LibreOffice 25.2.0 Full Version Free Download
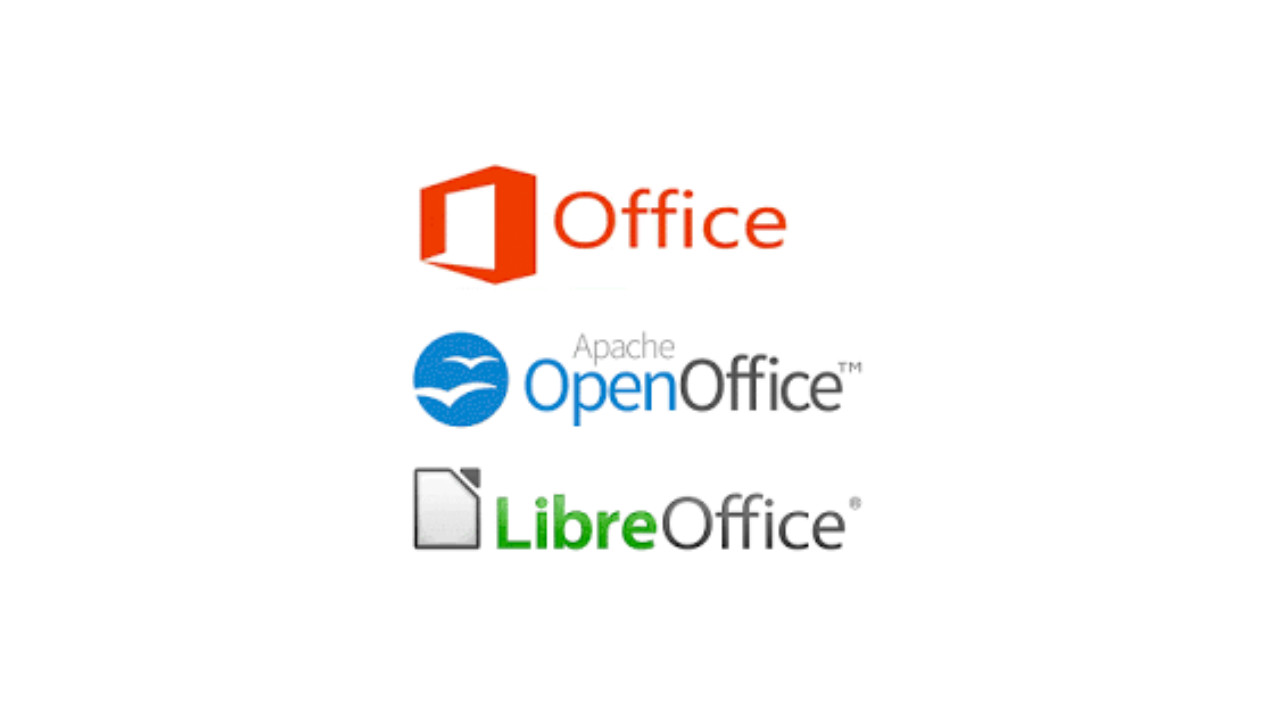
LibreOffice 25.2.0 is a free and open-source office suite that offers a wide range of productivity tools, including word processing, spreadsheets, presentations, and more. It is a popular alternative to paid office suites and is available for Windows, macOS, and Linux. The latest version, 25.2.0, includes various improvements and bug fixes to enhance performance and usability.
Introduction:
LibreOffice 25.2.0 is a free and open-source office suite that offers a wide range of productivity tools, including word processing, spreadsheets, presentations, and more. It is a popular alternative to paid office suites and is available for Windows, macOS, and Linux. The latest version, 25.2.0, includes various improvements and bug fixes to enhance performance and usability.
Here’s a step-by-step guide on how to download, install, and use LibreOffice 25.2.0:
Step-by-Step Guide: How to Download and Install LibreOffice 25.2.0
Step 1: Visit the Official LibreOffice Website
- Open your web browser (Google Chrome, Mozilla Firefox, etc.).
- Go to the official LibreOffice website by typing https://www.libreoffice.org in the address bar and pressing Enter.
Step 2: Download LibreOffice 25.2.0
- Once on the homepage, look for the "Download" button, usually located at the top of the page.
- Click on the Download button to be directed to the download page.
- The website will automatically detect your operating system (Windows, macOS, or Linux) and show the appropriate version of LibreOffice.
- Choose LibreOffice 25.2.0 for download. If you’re looking for a specific version, you can also find older versions under the "Download older versions" section.
- Click the "Download" button for your operating system to start the download.
Step 3: Locate the Downloaded File
- After the download is complete, open your Downloads folder (or the folder where your browser saves files).
- You should find the LibreOffice 25.2.0 installer file there. It will have a file name like LibreOffice_25.2.0_Win_x64.msi for Windows or a similar format for macOS and Linux.
Step 4: Start the Installation
- Double-click on the installer file to begin the installation process.
- If a security prompt appears asking for permission to run the installer, click Yes to proceed.
- The LibreOffice Installation Wizard will open. Click Next to continue.
Step 5: Choose Installation Type
- You will be prompted to select the installation type. You can choose between a Typical installation (recommended) or a Custom installation if you want to select specific features or change the installation directory.
- For most users, Typical installation will suffice, as it installs all the core features.
- Click Next to proceed.
Step 6: Accept the License Agreement
- You will be shown the End-User License Agreement (EULA). Read the terms and conditions.
- If you agree to the terms, click I Agree to proceed with the installation.
Step 7: Select Additional Components
- The installer may ask you to choose additional components or features (such as language packs or optional tools).
- If you're unsure, it's safe to leave the default options selected and click Next.
- You can always add or remove components later through the program's settings.
Step 8: Start the Installation Process
- After selecting your preferences, click Install to begin the installation.
- The installation process will begin, and it may take a few minutes to complete depending on your computer’s performance.
Step 9: Complete the Installation
- Once the installation is complete, you will see a "Installation Complete" screen.
- You can choose to launch LibreOffice immediately by checking the box that says "Launch LibreOffice".
- Click Finish to exit the installer.
Step 10: Open LibreOffice 25.2.0
- After installation, you can launch LibreOffice 25.2.0 by clicking on the LibreOffice icon on your desktop or searching for it in the Start Menu (Windows) or Applications folder (macOS).
- When you open the program, you will be greeted with the LibreOffice main interface, which gives you access to several productivity tools like Writer (word processing), Calc (spreadsheets), Impress (presentations), Draw (vector graphics), Base (database management), and Math (formula editor).
Step 11: Set Up LibreOffice for First Use
- The first time you open LibreOffice, you may be asked to set a few preferences such as your default language, document format, and other settings.
- Choose your desired preferences, then click OK to confirm and start using LibreOffice.
Step 12: Customize LibreOffice (Optional)
- If you want to further customize LibreOffice, go to the Tools menu and select Options.
- Here, you can change various settings like the default font, interface appearance, and language settings.
- You can also install additional extensions to expand LibreOffice’s functionality.
Step 13: Start Using LibreOffice
- Now that LibreOffice is installed and set up, you can start using its tools.
- LibreOffice Writer: Create and edit text documents, format paragraphs, insert images, and much more.
- LibreOffice Calc: Work with spreadsheets, use formulas, and create charts.
- LibreOffice Impress: Create professional-looking presentations with animations and transitions.
- LibreOffice Draw: Design vector graphics or diagrams.
- LibreOffice Base: Manage databases and generate reports.
- LibreOffice Math: Write and edit mathematical formulas.
Step 14: Update LibreOffice (Optional)
- To ensure you’re using the latest version of LibreOffice, it’s a good idea to check for updates regularly.
- You can check for updates by clicking on Help in the menu bar and selecting Check for Updates.
- If updates are available, follow the on-screen instructions to install the latest version.
Key Features of LibreOffice 25.2.0
- Free and Open-Source: LibreOffice is completely free and open-source, making it accessible to everyone.
- Cross-Platform: Available on Windows, macOS, and Linux, ensuring compatibility with all major operating systems.
- Full Office Suite: Includes word processing (Writer), spreadsheet management (Calc), presentation design (Impress), and more.
- Compatibility with Microsoft Office: LibreOffice supports popular document formats, including .docx, .xlsx, and .pptx, allowing easy file sharing with Microsoft Office users.
- Regular Updates: The software receives regular updates, ensuring that it stays secure and up-to-date with new features and improvements.
Conclusion
LibreOffice 25.2.0 is a robust and feature-rich office suite suitable for personal, educational, and professional use. The step-by-step guide above provides an easy way to download, install, and start using LibreOffice. With its compatibility, regular updates, and powerful suite of tools, it offers a great alternative to other office software, especially for those looking for a free solution. Whether you're creating documents, analyzing data, or building presentations, LibreOffice has everything you need to be productive.