Instructions for Downloading and Installing Autocad 2017 Full Crack
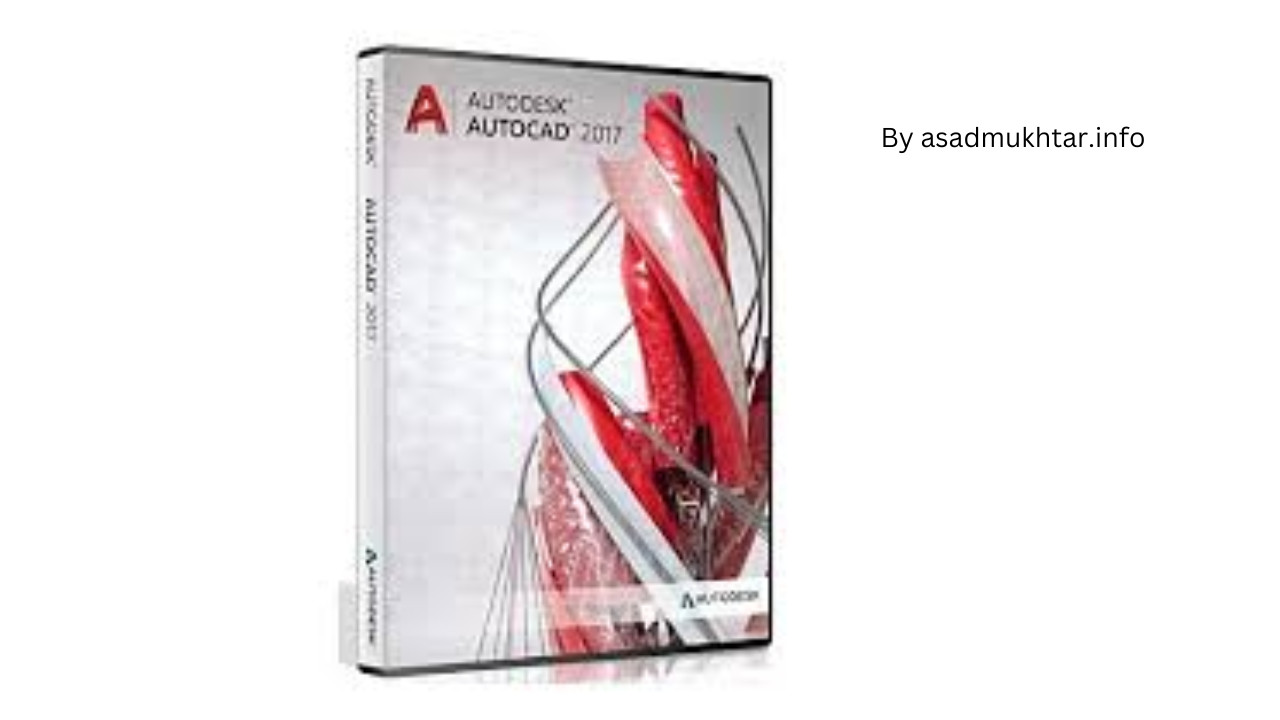
Autodesk AutoCAD 2017 32-bit & 64-bit ISO Free Download – Latest Version for Windows. This is a complete offline installer and standalone setup
Autodesk AutoCAD 2017 32-bit & 64-bit Free Download - Overview and Installation Guide
Autodesk AutoCAD 2017 is one of the leading software programs used for computer-aided design (CAD) in various industries, including architecture, engineering, and construction. This software allows users to create precise 2D and 3D designs, making it a must-have tool for professionals who need to produce detailed and accurate technical drawings. The 2017 version comes with various performance improvements, enhanced features, and greater stability, making it more efficient for users who work on complex designs.
Key Features of Autodesk AutoCAD 2017:
Improved Performance: AutoCAD 2017 enhances speed and productivity, especially when dealing with large files and complex designs. The software is optimized to run faster on both 32-bit and 64-bit systems.
2D and 3D Drawing Tools: AutoCAD supports both 2D drafting and 3D modeling, giving users the ability to create intricate designs in both dimensions.
User-Friendly Interface: The software provides an intuitive interface, which simplifies the design process for both beginners and professionals. The ribbon interface allows easy access to commonly used tools and commands.
Enhanced Customization: AutoCAD 2017 gives users the ability to tailor the workspace, customize tool palettes, and automate tasks, which can save valuable time.
DWG File Compatibility: One of the most significant advantages of AutoCAD is its native support for DWG files, the industry-standard format for design documents. This allows seamless sharing and collaboration with other professionals.
Cloud Integration: AutoCAD 2017 includes cloud-based features like Autodesk 360, enabling users to access their designs from anywhere, on any device.
Better Rendering: The software also provides enhanced rendering tools to create photorealistic images and 3D models that can be used for presentations or client reviews.
How to Install Autodesk AutoCAD 2017:
Download the Setup File: Begin by downloading the Autodesk AutoCAD 2017 ISO file (either 32-bit or 64-bit) from a trusted website or source. Make sure that you are downloading the official version to avoid security risks or malware.
Extract the ISO File: Once the file is downloaded, extract the contents of the ISO file using software like WinRAR or 7-Zip. This will give you access to the setup files.
Run the Setup: Open the extracted folder and double-click on the "Setup.exe" file to begin the installation process.
Choose Installation Type: During the installation process, select the installation type (typically "Typical" for standard installations). You may also choose a "Custom" setup if you need to modify installation paths or select specific components.
Accept the License Agreement: Read and accept the license agreement to proceed with the installation.
Select Installation Location: Choose the directory where AutoCAD 2017 will be installed. The default location is usually the best option for most users.
Begin Installation: Click the "Install" button to start the installation process. The software will copy files to your computer, and the installation will take a few minutes, depending on your system's performance.
Activate the Software: After installation, AutoCAD 2017 will prompt you to enter the product key and serial number. If you have a legitimate copy, enter these details to activate the software. Otherwise, follow the on-screen instructions to complete the trial version setup.
Complete Installation: Once activated, AutoCAD 2017 is ready to use. Restart your computer if prompted, and you're all set to start using the software for your design projects.
Conclusion: Autodesk AutoCAD 2017 offers a robust set of tools and features for professionals working in design and drafting. With its intuitive interface, compatibility with DWG files, and cloud integration, it is a powerful tool for creating detailed and precise drawings. By following the installation steps outlined above, users can quickly get up and running with AutoCAD 2017 to enhance their productivity and workflow