Free Downlods Malwarebytes for Windows v4
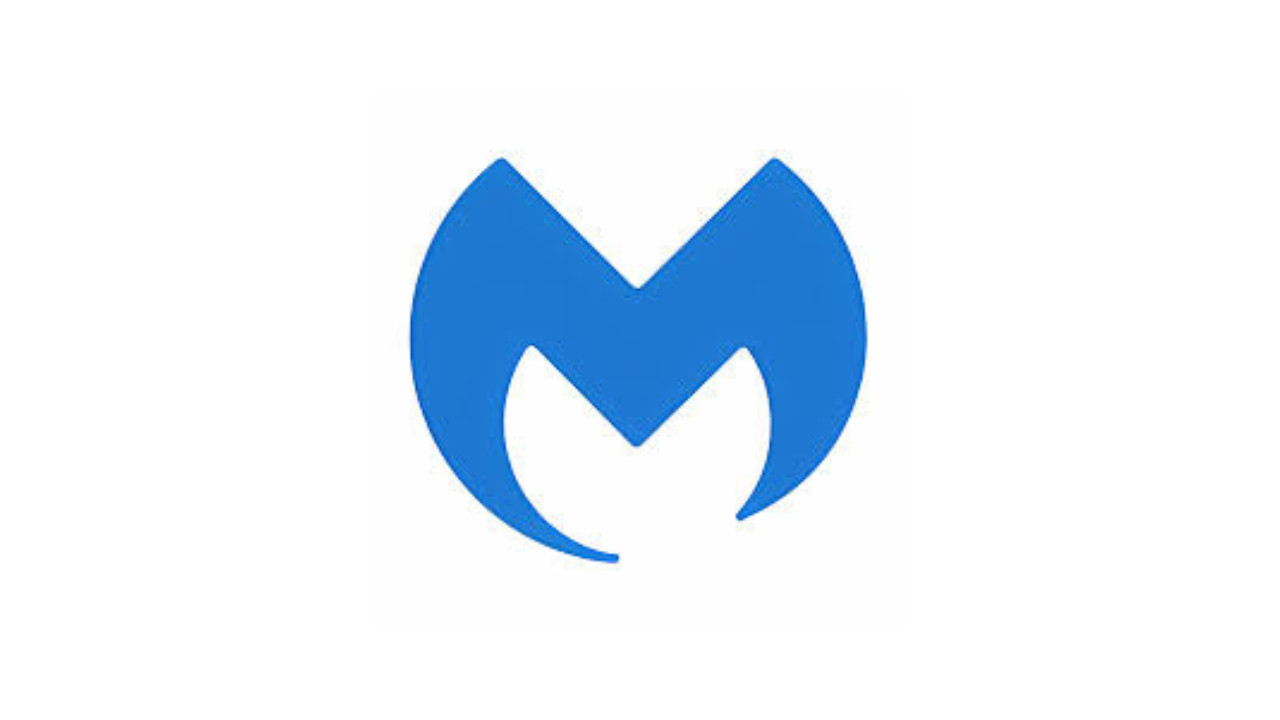
Malwarebytes is a popular and powerful security software designed to protect your computer from malware, ransomware, and other online threats. The latest version, Malwarebytes for Windows v4, offers advanced real-time protection and enhanced scanning capabilities to keep your system secure. Follow this simple guide to download, install, and use Malwarebytes on your Windows PC.
Introduction to Malwarebytes for Windows v4
Malwarebytes is a popular and powerful security software designed to protect your computer from malware, ransomware, and other online threats. The latest version, Malwarebytes for Windows v4, offers advanced real-time protection and enhanced scanning capabilities to keep your system secure. Follow this simple guide to download, install, and use Malwarebytes on your Windows PC.
Step 1: Visit the Official Malwarebytes Website
- Open Your Web Browser: Start by opening a web browser like Google Chrome, Mozilla Firefox, or Microsoft Edge on your computer.
- Go to Malwarebytes Website: In the address bar, type “Malwarebytes for Windows v4” or go directly to the Malwarebytes official website.
- Locate the Download Button: On the homepage, find the download button for Malwarebytes for Windows and click on it to initiate the download process.
Step 2: Download Malwarebytes for Windows v4
- Click on “Free Download”: After selecting the free trial or the version you want, click on the “Free Download” button to start the download process.
- Wait for the File to Download: The installation file (usually around 200MB) will begin downloading automatically. The time it takes will depend on your internet connection speed.
- Locate the Installer: Once the download is complete, navigate to your browser's download section or open your “Downloads” folder to locate the installation file.
Step 3: Launch the Installation File
- Double-Click the Installer: Find the downloaded file, which will usually be named something like “mbsetup.exe” or “MalwarebytesSetup.exe,” and double-click on it to open the installer.
- Allow Permission: You will be prompted by Windows to allow Malwarebytes to make changes to your computer. Click “Yes” to proceed.
- Follow On-Screen Instructions: The Malwarebytes setup wizard will guide you through the installation process. Just follow the prompts to continue.
Step 4: Select Installation Options
- Choose Installation Type: The installer may offer the choice between “Typical” and “Custom” installation. The typical installation is recommended for most users as it installs the necessary features.
- Custom Installation (Optional): If you want to customize certain features (like choosing installation directories or excluding certain components), select the “Custom” option and proceed with your preferences.
- Click Install: Once you've selected your installation options, click the “Install” button to start the installation process.
Step 5: Wait for the Installation to Complete
- Installation Progress: Malwarebytes will now install the software onto your computer. This may take a few minutes. You can follow the progress on the installation screen.
- Finish Installation: After installation is complete, you will be notified. Malwarebytes may automatically launch once the process finishes. If not, you can manually open it from your desktop or Start menu.
Step 6: Set Up Malwarebytes Account (Optional)
- Sign Up for Malwarebytes Account: If you don’t have an account, you’ll be prompted to create one. This step is optional but allows you to manage your subscription and security settings across multiple devices.
- Log In: If you already have a Malwarebytes account, sign in to activate premium features. If you’re using the free version, you can skip this step.
Step 7: Perform an Initial Scan
- Launch Malwarebytes: After installation, open the Malwarebytes application from the desktop shortcut or the Start menu.
- Run a Scan: The first time you open Malwarebytes, it may prompt you to run an initial scan. This will help detect any potential malware or threats already present on your system.
- Scan Progress: Malwarebytes will begin scanning your files for malicious software, including viruses, ransomware, and other security threats. This process can take a few minutes depending on your system's size and the number of files.
- Review Scan Results: Once the scan is complete, Malwarebytes will display the threats it found. You can choose to quarantine, delete, or ignore the detected items.
Step 8: Enable Real-Time Protection
- Activate Real-Time Protection: After the initial scan, ensure that Malwarebytes' real-time protection is turned on. This feature will continuously monitor your system for threats in the background.
- Configure Protection Settings: Go to the settings section within Malwarebytes and configure your protection preferences, including automatic updates, scheduled scans, and the level of alerts you’d like to receive.
- Enable Ransomware Protection: If you’re using the premium version, enable the ransomware protection feature to prevent malicious programs from locking or damaging your files.
Step 9: Run Regular Scans
- Perform Quick Scans: For regular protection, schedule quick scans at a convenient time. Quick scans usually only take a few minutes and check the most vulnerable areas of your computer for threats.
- Perform Full System Scans: If you want to thoroughly check your computer, run a full system scan. This will check all files and programs on your computer but may take longer to complete.
- Scan Specific Files: If you suspect certain files are infected, you can choose to scan specific files or folders manually by selecting them and right-clicking for Malwarebytes options.
Step 10: Keep Malwarebytes Updated
- Enable Automatic Updates: Ensure that automatic updates are enabled to get the latest virus definitions and program improvements. Malwarebytes will automatically update itself in the background when connected to the internet.
- Check for Updates Manually: If you want to manually check for updates, open Malwarebytes, click on the settings menu, and click “Check for Updates.”
- Update Threat Definitions: Regularly updating the malware definitions ensures that your software stays equipped to protect you from new threats that emerge.
Step 11: Explore Additional Features (Premium Version)
- Malwarebytes Premium Features: The premium version of Malwarebytes offers additional features, such as advanced ransomware protection, privacy features, and more frequent automated scans.
- Web Protection: Premium users also get enhanced web protection that prevents you from visiting dangerous websites or downloading potentially harmful files.
- Support: If you're using the premium version, you can access 24/7 customer support for any technical assistance you may need.
Step 12: Troubleshooting and Support
- Malwarebytes Doesn’t Detect Threats?: If Malwarebytes isn’t detecting any threats, make sure your definitions are up to date and that real-time protection is enabled.
- Reinstall Malwarebytes: If you experience issues with Malwarebytes not opening or functioning properly, you may want to reinstall it. Uninstall it from the Control Panel, then download the latest version and reinstall it.
- Access Help Center: If you encounter any problems or need assistance, Malwarebytes offers an extensive help center on their website with guides and FAQs. You can also contact their support team for more complex issues.
Conclusion
Malwarebytes for Windows v4 is a robust and reliable security tool that provides essential protection against various cyber threats, including malware, ransomware, and phishing attacks. By following the simple steps above, you can easily download, install, and configure Malwarebytes on your PC. Regular scanning, real-time protection, and keeping the software updated will ensure your system remains safe and secure. If you're looking for enhanced features, the premium version offers additional tools to boost your protection even further.