Free Downlods Google Chrome Web Browser
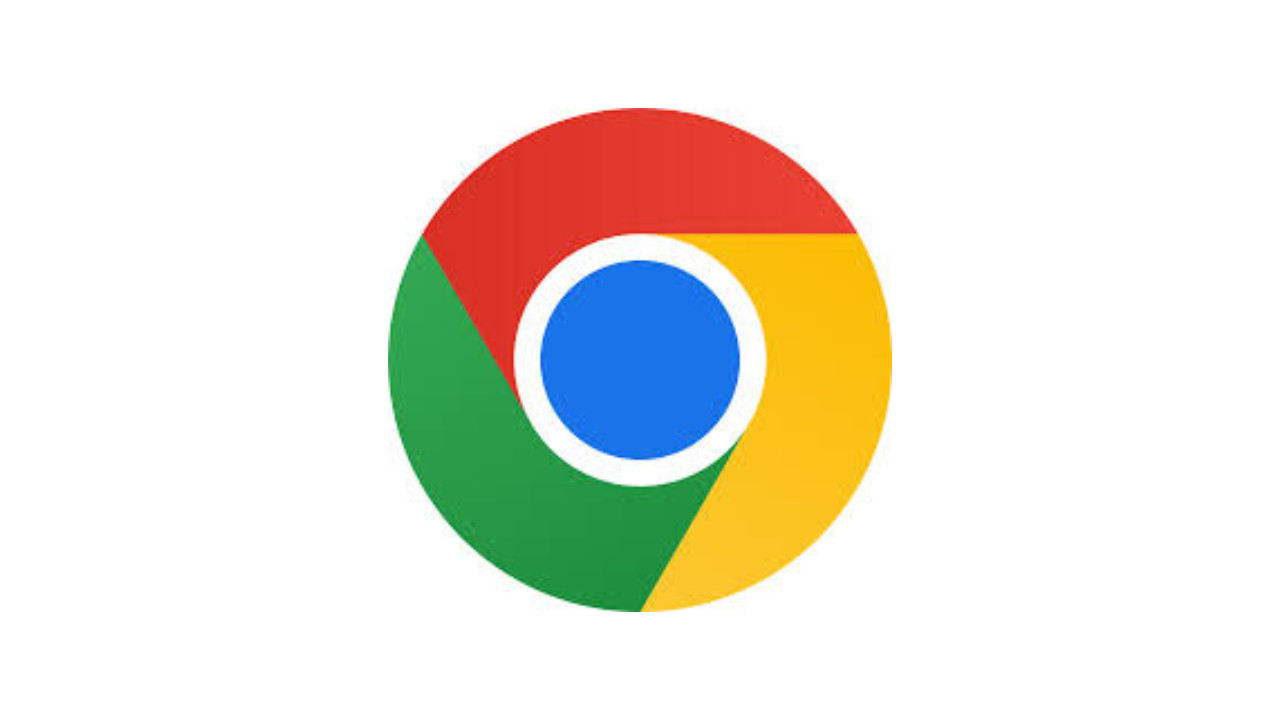
Google Chrome is a fast, secure, and highly popular web browser used by millions of people worldwide. Known for its simplicity, speed, and synchronization features, Chrome provides an excellent browsing experience across all devices. In this guide, we will walk you through the easy steps to download, install, and optimize Google Chrome on your computer or mobile device.
Introduction to Google Chrome Web Browser
Google Chrome is a fast, secure, and highly popular web browser used by millions of people worldwide. Known for its simplicity, speed, and synchronization features, Chrome provides an excellent browsing experience across all devices. In this guide, we will walk you through the easy steps to download, install, and optimize Google Chrome on your computer or mobile device.
Step 1: Visit the Google Chrome Website
- Open Your Web Browser: First, open any web browser you currently use, such as Microsoft Edge, Safari, or Mozilla Firefox.
- Navigate to Google Chrome’s Official Page: Type “Google Chrome” in the search bar or go directly to https://www.google.com/chrome/ to reach the official download page for Google Chrome.
- Find the Download Button: On the homepage, you will see a large button that says “Download Chrome.” Click on it to begin the download process.
Step 2: Download the Google Chrome Installer
- Click "Download Chrome": Once you’ve clicked the download button, the installer file for Chrome (usually named “ChromeSetup.exe” for Windows or “googlechrome.dmg” for macOS) will begin downloading automatically.
- Wait for the Download to Complete: The download will only take a minute or two, depending on your internet speed. You’ll be able to see the progress in your browser’s download section.
- Locate the Installer File: After the download finishes, open your browser’s download tab or find the installer file in your “Downloads” folder.
Step 3: Run the Installer for Google Chrome
- Launch the Installer: Double-click on the downloaded “ChromeSetup.exe” or “googlechrome.dmg” to start the installation process.
- Allow Permissions: If you are prompted by a Windows or macOS security message asking if you want to allow the installer to make changes to your device, click “Yes” or “Open” to proceed.
- Begin Installation: Once you give the necessary permissions, the installation process will begin automatically.
Step 4: Wait for the Installation to Complete
- Installation Progress: Google Chrome will install itself on your device. The process typically takes a few minutes, and you will see a progress bar indicating the installation status.
- Finishing Installation: Once the installation is complete, Chrome will launch automatically, and you will see the Google Chrome interface appear on your screen.
Step 5: Set Up Google Chrome (First-Time Setup)
- Sign In to Google Account (Optional): If you have a Google account (Gmail, YouTube, etc.), you can sign in to Chrome to sync your bookmarks, history, passwords, and other settings across all devices. Click on the “Sign In” button in the top-right corner and enter your Google account credentials.
- Customize Preferences: You can also customize Chrome’s settings during the first setup. For example, you can choose to make Google Chrome your default browser or enable the “Dark Mode” theme.
- Import Bookmarks (Optional): If you previously used another browser, Chrome will ask if you’d like to import your bookmarks and settings from that browser. This is an easy way to keep your data consistent when switching browsers.
Step 6: Explore Google Chrome’s Interface
- Familiarize Yourself with the UI: Google Chrome has a simple and user-friendly interface. You’ll see a large address bar at the top, a “New Tab” button, and icons for bookmarks and apps.
- Tabs and Navigation: To open a new webpage, click on the “New Tab” button or press “Ctrl+T” (Windows) or “Command+T” (macOS). You can open multiple tabs to browse different websites at the same time.
- Bookmarking Websites: If you visit a website often, you can click the star icon in the address bar to bookmark the site for easy access in the future.
Step 7: Install Google Chrome Extensions
- Access the Chrome Web Store: Google Chrome supports extensions, which add extra features like ad-blockers, password managers, and more. To install extensions, go to the Chrome Web Store by visiting chrome.google.com/webstore.
- Browse or Search for Extensions: Use the search bar to find specific extensions, or browse the different categories available on the Web Store.
- Add Extensions to Chrome: When you find an extension you want to install, click the “Add to Chrome” button. After a brief confirmation prompt, the extension will be added to your Chrome browser.
- Manage Extensions: To manage your installed extensions, click the three vertical dots in the top-right corner of Chrome, go to “More tools,” and then select “Extensions.” From here, you can enable, disable, or remove extensions.
Step 8: Use Google Chrome’s Incognito Mode
- Private Browsing: Incognito Mode allows you to browse the web without saving any browsing history, cookies, or site data. This is helpful if you want to keep your browsing private or if you’re testing a new website.
- Open Incognito Mode: To enter Incognito Mode, click the three vertical dots in the top-right corner and select “New incognito window,” or press “Ctrl+Shift+N” (Windows) or “Command+Shift+N” (macOS).
- Exit Incognito Mode: Once you’re done browsing in Incognito Mode, simply close the incognito window, and all browsing data will be discarded.
Step 9: Use Chrome Sync Across Devices
- Syncing with Your Google Account: If you signed in with your Google account, you can sync Chrome across all devices where you’re logged into that account. This means your bookmarks, history, and other preferences will be available on all devices.
- Enable Sync: To enable sync, go to Chrome’s settings by clicking the three dots in the top-right corner, selecting “Settings,” and ensuring that the “Sync” option is turned on.
- Access on Multiple Devices: Once synced, you can access your browsing data from any computer or mobile device using the Chrome browser.
Step 10: Customize Chrome’s Settings
- Adjust Privacy Settings: You can control what data Chrome collects and how it interacts with websites. To adjust your privacy settings, go to “Settings,” scroll down to “Privacy and Security,” and select “Site settings” or “Clear browsing data.”
- Set Default Search Engine: By default, Google is the search engine used in Chrome, but you can change this to Bing, Yahoo, or another search provider. To do this, go to “Settings,” click on “Search engine,” and select your preferred search engine.
- Manage Autofill: Chrome can store information like your passwords, payment details, and addresses for quicker form filling. To manage this feature, go to the “Autofill” section in the “Settings” menu.
Step 11: Update Google Chrome Regularly
- Why Updates Are Important: Google frequently updates Chrome to fix bugs, add new features, and enhance security. It’s important to keep Chrome updated to protect yourself from online threats and enjoy the latest features.
- Update Chrome: Chrome will automatically check for updates and install them when you restart the browser. To manually check for updates, click the three dots in the top-right corner, go to “Help,” and select “About Google Chrome.” Chrome will check for updates and install them if needed.
- Restart Chrome: After updates are installed, you may need to restart Chrome for the changes to take effect.
Step 12: Troubleshooting Google Chrome
- Fixing Common Issues: If you experience issues like slow performance, crashing, or pages not loading correctly, try closing unnecessary tabs, clearing the cache, or disabling extensions.
- Reset Chrome: If problems persist, you can reset Chrome to its default settings. To do this, go to “Settings,” click on “Advanced,” and under the “Reset and clean up” section, select “Restore settings to their original defaults.”
Conclusion
Google Chrome is one of the most popular and user-friendly web browsers available today. By following these simple steps, you can easily download, install, and set up Chrome on your device, customize it to your preferences, and take full advantage of its powerful features. Whether you’re browsing the web, managing extensions, or syncing across devices, Chrome offers a seamless and secure experience for users of all levels.