Free Downlods Evernote-latest.
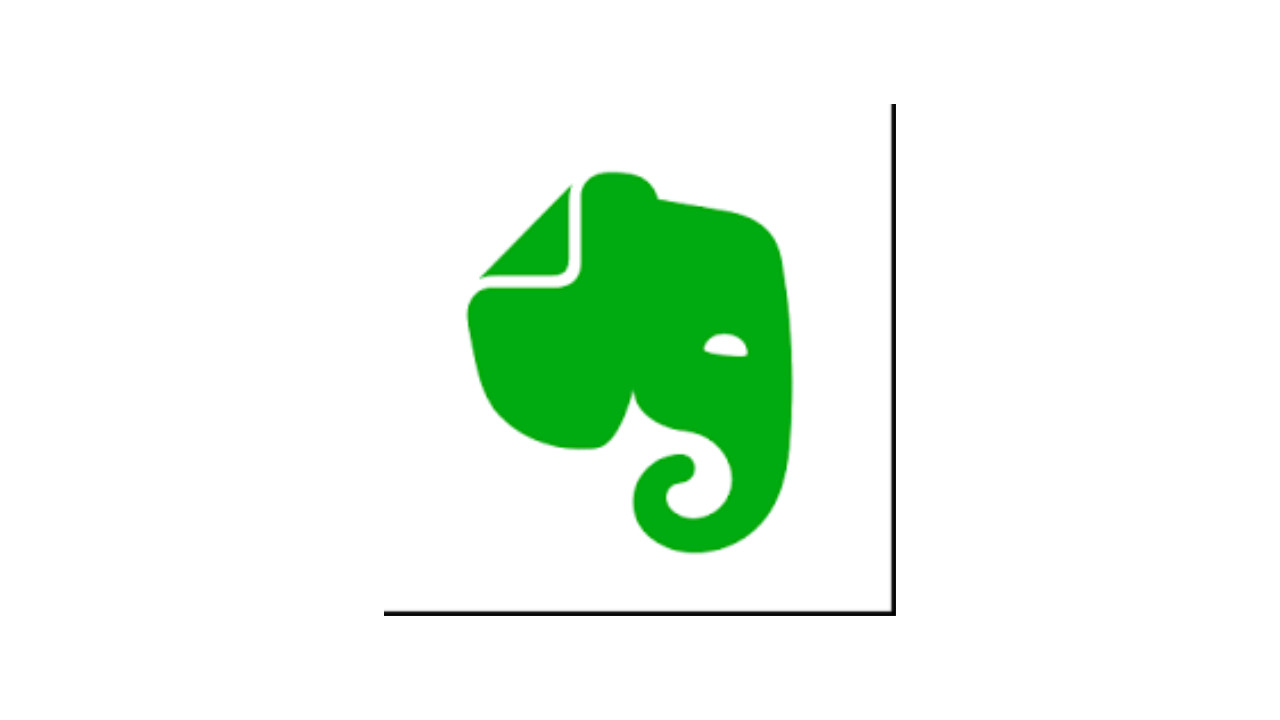
Evernote is a versatile app that helps users capture ideas, organize tasks, and manage projects across all devices. Whether you need it for personal or professional use, Evernote’s free version offers a solid set of features. Follow this easy, step-by-step guide to download and start using Evernote for free.
How to Download Evernote for Free
Evernote is a versatile app that helps users capture ideas, organize tasks, and manage projects across all devices. Whether you need it for personal or professional use, Evernote’s free version offers a solid set of features. Follow this easy, step-by-step guide to download and start using Evernote for free.
Step 1: Visit the Official Evernote Website
- Open Your Web Browser: Launch your preferred web browser, such as Google Chrome, Firefox, or Safari.
- Go to the Evernote Website: In the search bar, type "Evernote" or directly visit www.evernote.com.
- Select the Free Plan: On the homepage, look for the different plans available and choose the “Free” option, which will give you access to Evernote’s essential features.
Step 2: Sign Up for an Evernote Account
- Click “Sign Up”: After selecting the free plan, click on the “Sign Up” button to create your account.
- Enter Your Email and Password: You’ll need to provide a valid email address and set a password for your Evernote account.
- Use Google or Apple: If you prefer, you can also sign up using your Google or Apple account to make the process quicker.
- Verify Your Email: Evernote will send a confirmation email to the address you provided. Open your inbox, and click on the verification link to activate your account.
Step 3: Download Evernote on Desktop (Windows or macOS)
- Visit the Download Page: Once your account is set up, go to the download section of the Evernote website.
- Choose Your Operating System: Select whether you want to download the app for Windows or macOS, depending on the computer you're using.
- Click “Download”: Hit the download button to begin downloading the installer for your operating system.
- Install the Application: Once the download finishes, open the installer and follow the on-screen prompts to install Evernote.
- Log In: After the installation process is complete, open Evernote and log in with the account credentials you created earlier.
Step 4: Download Evernote on Mobile Devices (iOS or Android)
- Open the App Store or Google Play Store: On your mobile device, open the App Store (for iOS) or Google Play Store (for Android).
- Search for Evernote: In the search bar, type "Evernote" and find the official app.
- Install the App: Tap on the “Install” or “Get” button to start the download process.
- Sign In: Once the app is installed, open it and sign in with the account you created earlier.
Step 5: Explore the Free Features
- Create Notes and Lists: With the free version of Evernote, you can create text-based notes, to-do lists, and even voice recordings. This makes it easy to jot down ideas as they come to you.
- Add Images and Attachments: You can attach images, PDFs, and other files to your notes for better organization and easy reference.
- Sync Between Two Devices: The free version allows you to sync notes across two devices (for example, your phone and your computer).
- Access Basic Templates: Evernote provides a selection of simple templates for things like meeting notes, to-do lists, and more. These templates can save you time when creating your notes.
Step 6: Organize Your Notes with Notebooks and Tags
- Create Notebooks: To keep your notes organized, create different notebooks for various categories or projects (for example, “Work,” “Personal,” or “Study”).
- Use Tags: Tags allow you to label your notes for better searching and organization. You could tag notes with keywords like “important,” “urgent,” or “ideas” for easy access later.
- Set Up Shortcuts: Evernote allows you to create shortcuts to your most frequently used notes or notebooks for quick access.
Step 7: Sync Your Notes
- Automatic Syncing: Evernote automatically syncs your notes when you’re connected to the internet, ensuring that you have the latest version of your notes on all devices.
- Manual Syncing: If you need to manually sync your notes, you can click on the “Sync” button in the app to ensure everything is up to date across your devices.
Step 8: Troubleshooting and Support
- Check Your Internet Connection: If Evernote isn’t syncing properly, make sure your devices are connected to the internet.
- Reinstall the App: If Evernote is not opening or working as expected, try restarting the app or reinstalling it.
- Get Help: If you encounter any issues, Evernote has an extensive help center and community forum. You can visit the Evernote Help & Learning Center for solutions to common problems.
Step 9: Upgrade to Premium (Optional)
- Consider Upgrading: If you need more storage, offline access to your notes, or additional features like better search functionality, consider upgrading to Evernote Premium or Business.
- How to Upgrade: To upgrade, simply go to your account settings and select your desired plan. Evernote will guide you through the process.
Conclusion
Downloading and setting up Evernote for free is a quick and easy process that helps you stay organized and productive. By following the steps above, you can start using Evernote on your desktop and mobile devices to manage your tasks, ideas, and notes. If you find that you need additional features, upgrading to a premium plan is always an option.