Free Downlods Blackmagic Design DaVinci Resolve Studio
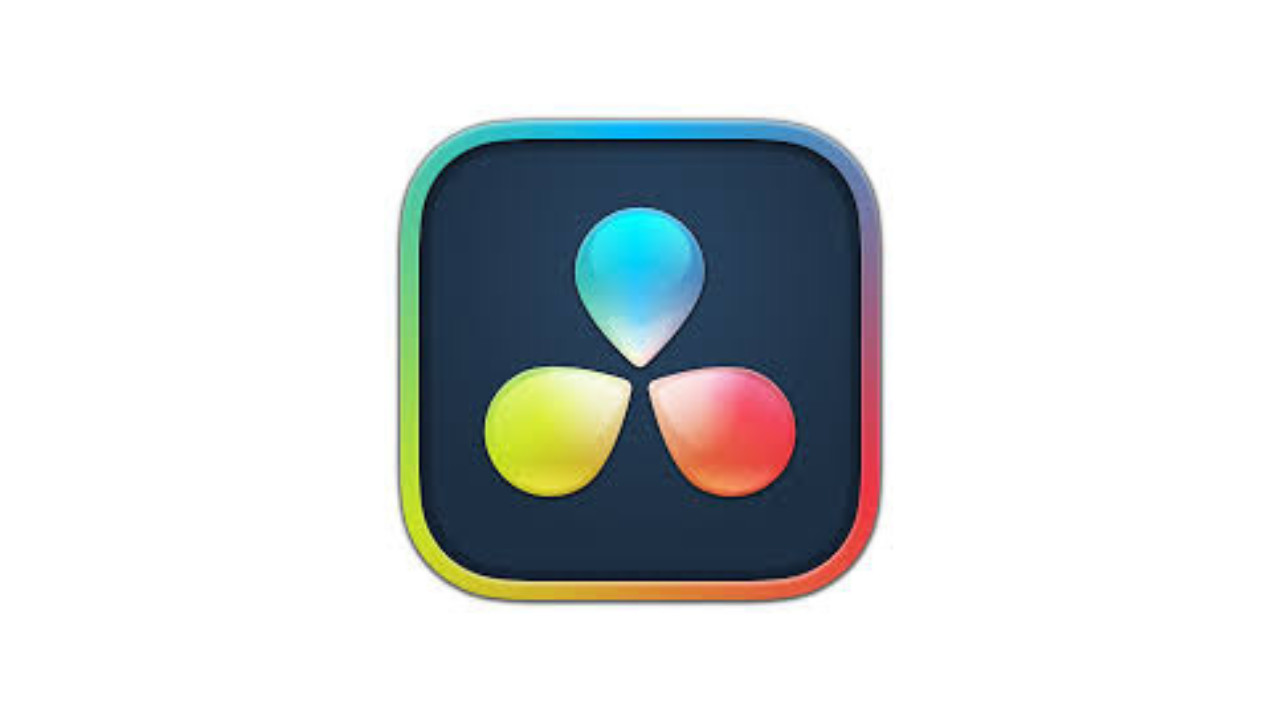
Blackmagic Design DaVinci Resolve Studio is a professional-grade video editing and color grading software used by filmmakers and video editors worldwide. It combines powerful tools for video editing, visual effects, audio post-production, and color correction all in one platform. The Studio version offers advanced features, including enhanced GPU acceleration, noise reduction, and multi-user collaboration, making it ideal for high-end video production projects.
Introduction: What is Blackmagic Design DaVinci Resolve Studio?
Blackmagic Design DaVinci Resolve Studio is a powerful and professional video editing, color grading, and post-production software used by filmmakers, content creators, and video editors around the world. Known for its high-quality color grading tools, it combines editing, visual effects, audio post-production, and color correction in one comprehensive platform. The Studio version of DaVinci Resolve offers additional features that go beyond the free version, providing professional-grade tools for those working on high-end video projects.
In this guide, we will walk you through the step-by-step process of downloading, installing, and using DaVinci Resolve Studio, making it easier for you to get started.
Step-by-Step Guide: How to Download, Install, and Use DaVinci Resolve Studio
Step 1: Visit the Official Blackmagic Design Website
- Open your web browser (e.g., Google Chrome, Mozilla Firefox, or Microsoft Edge).
- In the browser's address bar, type https://www.blackmagicdesign.com and press Enter to go to the official Blackmagic Design website.
Step 2: Navigate to DaVinci Resolve
- On the homepage of the website, hover over or click on the "Support" tab in the top menu.
- In the dropdown, click on "Latest Downloads" to be taken to the page for downloading Blackmagic Design software.
- Look for DaVinci Resolve in the list of products and click on it to be directed to the DaVinci Resolve download page.
Step 3: Choose the Version of DaVinci Resolve
- On the download page, you will be presented with two options: DaVinci Resolve (Free Version) and DaVinci Resolve Studio (Paid Version).
- Select the DaVinci Resolve Studio option to proceed with the download of the paid version.
- You may be asked to fill in a registration form (name, email, and country). Complete the form and click "Register and Download" to get the installer.
Step 4: Download the Installer
- The DaVinci Resolve Studio installer for your operating system (Windows, macOS, or Linux) will start downloading automatically.
- Wait for the download to complete. This may take several minutes, depending on your internet speed.
Step 5: Locate the Downloaded File
- Once the download is complete, locate the installer file in your Downloads folder or the location you set for your browser’s downloads.
- The installer file should be named something like "DaVinci_Resolve_Studio_Installer.exe" for Windows, ".dmg" for macOS, or a similar format for Linux.
Step 6: Start the Installation Process
- Double-click the installer file to start the installation process.
- If you see a security warning asking for permission to make changes to your computer, click "Yes" to allow the installation to proceed.
Step 7: Follow the Installation Wizard
- Once the installation wizard opens, follow the on-screen instructions.
- Accept the License Agreement by clicking the checkbox that says "I Agree", then click Next to proceed.
- Choose the installation location (or use the default location). If you wish to change the location, click Browse and select a folder.
- Once the location is set, click Install to begin installing DaVinci Resolve Studio.
Step 8: Wait for the Installation to Complete
- The installation process will take a few minutes to complete.
- Once finished, you will see an "Installation Complete" message. Click Finish to exit the installer.
Step 9: Launch DaVinci Resolve Studio
- After installation, you will find the DaVinci Resolve Studio icon on your desktop or in your Start Menu (Windows) or Applications folder (macOS).
- Double-click the DaVinci Resolve icon to launch the program.
Step 10: Register or Sign In (First Launch)
- On the first launch, you may be prompted to sign in or register your software. Enter your credentials or product key (provided with your purchase) to activate DaVinci Resolve Studio.
- After activation, you can begin using DaVinci Resolve Studio with all the professional features available.
Step 11: Customize Your Preferences
- Upon launching, you’ll be greeted with the DaVinci Resolve interface. It’s a good idea to go through the initial setup preferences, such as choosing your preferred theme (light or dark) and setting up your video/audio devices.
- DaVinci Resolve will also ask you to choose your default timeline resolution based on your project.
Step 12: Start a New Project or Open an Existing One
- Once your preferences are set, you can start a new project by clicking on "New Project" and naming it.
- If you have an existing project, click "Open Project" and browse to the project file you want to continue working on.
Step 13: Use the Key Features of DaVinci Resolve Studio
- Editing: The Edit workspace allows you to drag and drop video clips, cut and trim, add transitions, and edit audio tracks.
- Color Grading: DaVinci Resolve is renowned for its color grading capabilities. You can adjust colors, exposure, contrast, and create looks using the Color workspace.
- Fusion (VFX): For creating visual effects (VFX), use the Fusion workspace, which integrates node-based compositing.
- Fairlight (Audio): In the Fairlight workspace, you can edit and mix audio tracks with professional-level tools for sound design and post-production audio work.
- Delivery: After editing, color grading, and finalizing your project, you can export your video in various formats through the Delivery workspace.
Additional Features in DaVinci Resolve Studio:
- Advanced Noise Reduction: DaVinci Resolve Studio includes advanced noise reduction tools for better visual quality, especially in low-light footage.
- GPU Acceleration: The Studio version supports faster processing and better performance with multiple GPUs.
- 3D and VR Support: DaVinci Resolve Studio offers support for 3D workflows and virtual reality (VR) video editing.
- Collaborative Workflows: DaVinci Resolve Studio allows multiple users to work on the same project simultaneously, making it ideal for team-based projects.
- Multi-User Collaboration: With the Studio version, teams of editors, colorists, VFX artists, and audio engineers can all work together seamlessly on the same project in real-time.
Step 14: Explore DaVinci Resolve Studio Features
- Once you get comfortable with the interface, you can explore additional features like motion graphics, animated titles, image stabilization, and more.
- DaVinci Resolve also supports plugins and can integrate with other tools like Adobe After Effects, Avid Media Composer, and Final Cut Pro.
Conclusion:
Blackmagic Design DaVinci Resolve Studio is an all-in-one solution for video editing, color grading, VFX, and audio post-production. By following these simple steps, you can quickly download, install, and get started with one of the most powerful editing software available. Whether you're a beginner or a seasoned professional, DaVinci Resolve Studio provides an intuitive interface and advanced tools to take your video projects to the next level.
Remember, DaVinci Resolve Studio is packed with features that are ideal for high-end production, so don’t hesitate to explore its full potential as you become more familiar with its capabilities. Enjoy creating amazing videos!