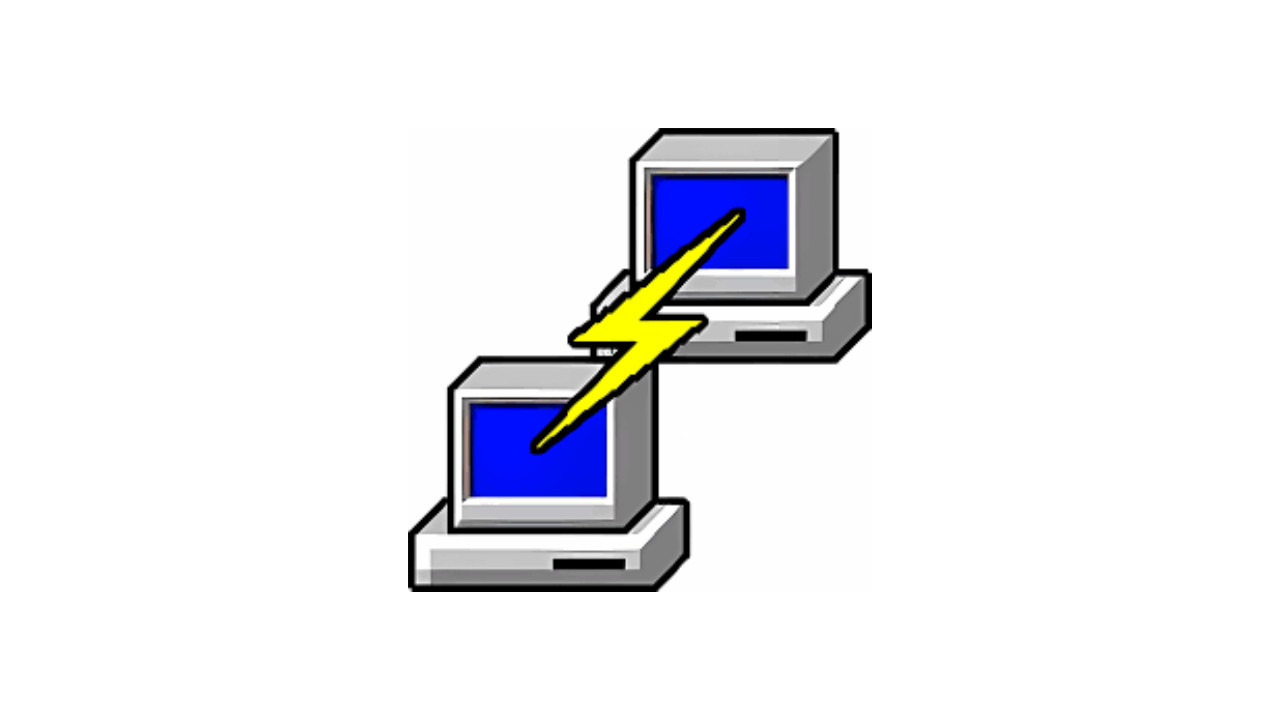Introduction to PuTTY: Latest Release (0.83)
PuTTY is a popular and versatile free SSH and telnet client, allowing secure remote connections to servers. It's widely used by network administrators, developers, and IT professionals for managing remote systems. In this guide, we’ll walk you through the steps to download, install, and use PuTTY, the latest release version 0.83, on your Windows computer.
Step 1: Visit the Official PuTTY Website
- Open Your Browser: Launch your web browser, such as Chrome, Firefox, or Edge.
- Navigate to PuTTY's Official Page: Type “Download PuTTY” into your search engine or directly go to the official site: https://www.putty.org.
- Download the Latest Version: Once on the website, you will see the latest release of PuTTY (0.83). Click on the “Download” link to go to the download section.
Step 2: Choose the Correct Download Package
- Select the Version for Windows: In the download section, you will see several options. For most Windows users, select the appropriate version based on your system type:
- Windows 32-bit: If you're using a 32-bit version of Windows, click on the 32-bit installer.
- Windows 64-bit: If you have a 64-bit system, click the corresponding 64-bit installer.
- Download PuTTY Installer: Click on the installer link (e.g., “putty-0.83-installer.msi” for 64-bit Windows), and the download should begin immediately.
Step 3: Locate and Open the Installer
- Check Your Downloads Folder: Once the download is complete, navigate to the "Downloads" folder or wherever your browser saves files by default.
- Run the Installer: Locate the downloaded installer file (e.g., "putty-0.83-installer.msi") and double-click to launch the installation process.
Step 4: Install PuTTY on Your System
- Run the Setup Wizard: When the installer window appears, click "Next" to start the setup process.
- Accept the License Agreement: Review the license terms and click “I Agree” to proceed.
- Choose Installation Location: PuTTY will prompt you to choose the destination folder where the program will be installed. You can either use the default folder or select a custom location.
- Select Features to Install: The setup allows you to install PuTTY with additional options like command-line utilities. For most users, the default selection is fine, so click “Next.”
- Install PuTTY: Finally, click the “Install” button to begin the installation process. Wait for the process to complete.
Step 5: Launch PuTTY
- Complete Installation: Once the installation is complete, click “Finish” to exit the setup wizard.
- Open PuTTY: You can now open PuTTY by clicking on the desktop shortcut or by searching for “PuTTY” in the Windows Start Menu. The PuTTY window will appear, ready for use.
Step 6: Configure PuTTY for Remote Connection
- Enter Host Name or IP Address: In the main PuTTY window, you will see a field labeled “Host Name (or IP address).” Enter the IP address or hostname of the remote server or device you wish to connect to.
- Select Connection Type: Below the Host Name field, there are options to select the connection type. Choose “SSH” for a secure connection (default) or select “Telnet” if needed.
- Port Selection: By default, PuTTY will use port 22 for SSH. If your server uses a different port, you can modify the “Port” field accordingly.
- Save Session (Optional): If you plan to connect to this server frequently, you can save the session settings by typing a name in the “Saved Sessions” field and clicking “Save.” This will allow you to connect with one click next time.
Step 7: Connect to the Remote Server
- Click Open: After entering the necessary details (host, port, connection type), click the “Open” button to start the connection process.
- Authenticate: PuTTY will prompt you for your login credentials (username and password). Enter the required information to establish the connection.
- Security Alert: The first time you connect to a server, PuTTY may show a security alert asking if you trust the server. Click “Yes” to proceed with the connection.
Step 8: Use PuTTY for Remote Management
- Command Line Access: Once connected, you will be granted command-line access to the remote server. You can now execute commands, manage files, or perform system administration tasks as needed.
- File Transfer: If you need to transfer files between your local machine and the remote server, you can use the associated tool PSCP (PuTTY Secure Copy Protocol) for secure file transfers. You can also use WinSCP in combination with PuTTY for a more user-friendly file transfer interface.
Step 9: Customize PuTTY Settings
- Modify Appearance: PuTTY allows you to customize the interface for easier readability. To change the font or colors, go to the “Window” settings in the PuTTY Configuration menu. You can select a different font, change the background color, or adjust the window size.
- Change Session Settings: You can modify specific session settings like character encoding or keyboard functions from the PuTTY configuration menu before you connect to the server. Once set, you can save these changes for future sessions.
- Enable Logging: For troubleshooting purposes or record-keeping, you can enable session logging. In the “Session” menu, go to the “Logging” option and select the desired log file settings to keep a record of your commands and outputs during the session.
Step 10: Secure PuTTY with SSH Keys
- Generate SSH Keys: For added security, PuTTY supports SSH key authentication. You can generate SSH keys using PuTTYgen, a companion tool that comes with the PuTTY package.
- Open PuTTYgen and click “Generate.”
- Move your mouse around the blank area to create the key.
- Save the private and public keys to your computer.
- Use SSH Keys for Authentication: Upload the public key to your server and configure it for use. In the PuTTY session configuration, navigate to the "SSH" > "Auth" section and browse for your private key file.
Step 11: Keep PuTTY Updated
- Check for Updates Regularly: PuTTY updates are released periodically with bug fixes and new features. To ensure you have the latest version of PuTTY, visit the official website regularly or use the “Check for Updates” feature in PuTTY’s menu.
- Reinstall When Necessary: If you encounter any issues or want to upgrade to the latest version, you can uninstall the old version of PuTTY and install the new one using the same download and installation process described earlier.
Step 12: Troubleshoot Common PuTTY Issues
- Connection Timeouts: If you face connection issues, ensure that the server is online and accessible from your network. Check for firewalls or network restrictions blocking SSH/Telnet connections.
- Authentication Errors: If you encounter authentication failures, double-check your credentials. If using SSH keys, ensure the correct key is selected in the PuTTY settings.
- Session Logs: If a session is unexpectedly closed or disconnected, consult the PuTTY log files to help identify the problem.
Conclusion
PuTTY is a powerful and lightweight tool for establishing secure remote connections to servers using SSH and Telnet protocols. By following this guide, you can easily download, install, and configure PuTTY to manage remote systems. With features like SSH key authentication, customizable settings, and an easy-to-use interface, PuTTY is ideal for network administrators, developers, and IT professionals. Be sure to keep your version of PuTTY updated for the best performance and security