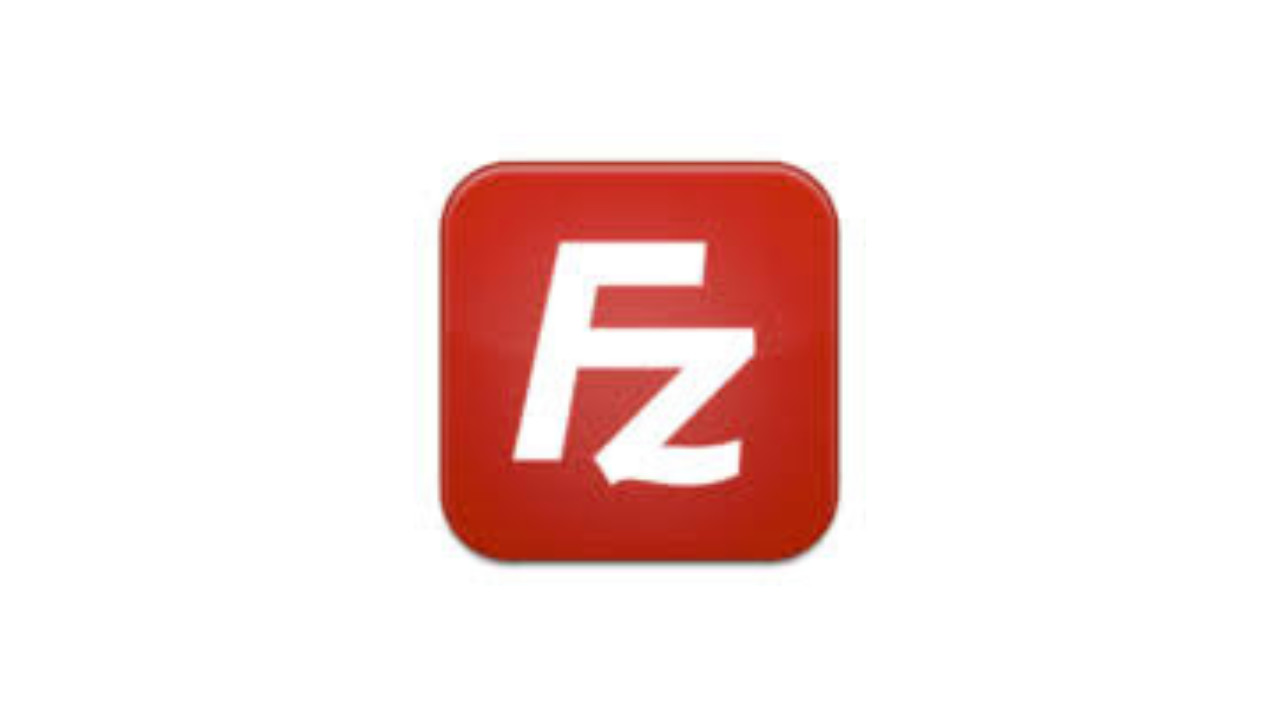Introduction to FileZilla Server
FileZilla Server is a free and open-source FTP server solution that allows you to transfer files securely and efficiently. It is compatible with Windows and provides an easy-to-use interface for managing FTP connections. In this guide, we will walk you through the steps to download, install, and configure FileZilla Server on your Windows system to set up a secure and reliable FTP server.
Step 1: Visit the Official FileZilla Website
- Open Your Web Browser: Start by opening your preferred web browser, such as Google Chrome, Mozilla Firefox, or Microsoft Edge.
- Go to the FileZilla Website: Navigate to the official FileZilla website by typing "FileZilla Server" in your search engine or visiting https://filezilla-project.org.
- Download FileZilla Server: On the FileZilla homepage, click on the "Download FileZilla Server" button. The page will automatically detect your operating system, and you will be directed to the download page.
Step 2: Download FileZilla Server for Windows
- Select the Correct Version: For Windows, the setup file will be labeled “FileZilla_Server_1.9.4_win64-setup.exe” (for 64-bit systems). If you have a 32-bit system, download the corresponding 32-bit version.
- Click to Download: Click on the “Download” button, and the setup file will begin downloading to your computer. The download should only take a few minutes, depending on your internet speed.
- Locate the Setup File: Once the download is complete, go to your browser’s download section or the “Downloads” folder to find the “FileZilla_Server_1.9.4_win64-setup.exe” file.
Step 3: Run the FileZilla Server Installer
- Launch the Setup: Double-click the downloaded setup file to start the installation process.
- Allow Permissions: If Windows prompts you for permission to run the installer, click “Yes” to proceed.
- Follow the Setup Wizard: The FileZilla Server installation wizard will appear. Click on the “Next” button to begin the installation.
- Accept License Agreement: Review the License Agreement and click “I Agree” if you accept the terms.
Step 4: Choose Installation Preferences
- Select Installation Location: The wizard will ask you where you want to install FileZilla Server. By default, it will be installed in the “Program Files” folder. You can choose to install it in a different directory if needed.
- Select Components to Install: FileZilla will give you options to install additional components. For most users, the default components will be fine. Click “Next” to continue.
Step 5: Configure Server Settings During Installation
- Choose Start Menu Folder: The installer will ask where you want to create shortcuts for FileZilla Server in the Start Menu. You can either select the default option or customize it.
- Select Server Options: You will be prompted to configure server options such as starting the server as a service. It is recommended to leave the default “Start FileZilla Server as a service” option selected.
- Choose Port for Server: You will be asked which port FileZilla Server should use. The default port is 21 (the standard FTP port), but if you need to use a different port, you can specify it here.
- Start Installation: After configuring the necessary settings, click “Install” to begin the installation process.
Step 6: Complete the Installation
- Finish Installation: Once the installation is complete, you will see a screen confirming the successful installation of FileZilla Server. Click “Finish” to close the installation wizard.
- Launch FileZilla Server: After the installation is complete, you can launch FileZilla Server from the Start Menu or the desktop shortcut.
Step 7: Initial Setup and Configuration
- Start FileZilla Server Interface: Upon launching, the FileZilla Server interface will appear, prompting you to connect to the server. By default, the interface will connect to the local server at “127.0.0.1” on port 14147.
- Log in to the Server: You will need to log in as an administrator by entering the correct password. If this is your first time using FileZilla Server, you may need to set a password.
- Server Settings: Once logged in, you can configure various server settings by selecting the “Edit” menu and then “Settings.” Here, you can customize settings like logging, connections, passive mode, and more.
Step 8: Create FTP Users and Set Permissions
- Create a New User: To create new FTP users, go to the “Users” section under the “Edit” menu and click “Add.” Provide the username for the new user and set a password.
- Set Permissions for the User: After creating the user, you can set their directory access permissions. Choose the directories that the user can access and the specific actions (read, write, etc.) they can perform within those directories.
- Configure Groups: If you want to manage multiple users with similar settings, you can create user groups. This makes it easier to apply the same permissions to a large number of users at once.
Step 9: Set Up Passive Mode and Firewall Configuration
- Configure Passive Mode: For FTP clients to connect properly, you may need to configure passive mode settings. In the settings menu, navigate to “Passive Mode Settings” and enable passive mode. This will allow external clients to establish connections.
- Firewall Configuration: If your computer has a firewall enabled, ensure that the appropriate ports are open (by default, port 21 for FTP). You may need to manually allow FTP traffic through the firewall to ensure smooth connections.
Step 10: Test the FTP Server
- Check Local Connections: Once everything is set up, you should test the FTP server locally by connecting to it using an FTP client like FileZilla Client or any other FTP program. Enter the server address (localhost or 127.0.0.1) along with the user credentials to test if the server is running correctly.
- Test External Connections: To check the server’s accessibility from external devices, you will need to use the public IP address of the machine running FileZilla Server. Make sure your router’s firewall or security settings allow traffic on the FTP port.
Step 11: Secure Your FTP Server
- Use Encryption: To protect data transfers, consider enabling FTP over TLS/SSL (FTPS). This adds encryption to the data sent between the server and clients, ensuring security. This option can be enabled in the “SSL/TLS Settings” under the server settings.
- Use Strong Passwords: Ensure that all user accounts use strong passwords, as weak passwords can expose your FTP server to potential hacking attempts.
Step 12: Regular Maintenance and Updates
- Keep Software Updated: Regularly check for updates to FileZilla Server by visiting the official FileZilla website. Updating ensures that you have the latest security patches and new features.
- Monitor Server Logs: Keep an eye on server logs to track any unusual activity or connection attempts. This will help ensure that your server is functioning as expected and securely.
Conclusion
FileZilla Server is an excellent solution for setting up an FTP server on a Windows machine. By following the simple steps outlined in this guide, you can easily download, install, and configure FileZilla Server, allowing you to securely transfer files between computers. With features like user permissions, passive mode, and encryption, FileZilla Server provides a reliable platform for file sharing and remote management. Make sure to keep your server secure by using strong passwords, configuring firewalls properly, and enabling encryption where necessary.