Free Download WordPress Besa-Elementor-marketplace Template
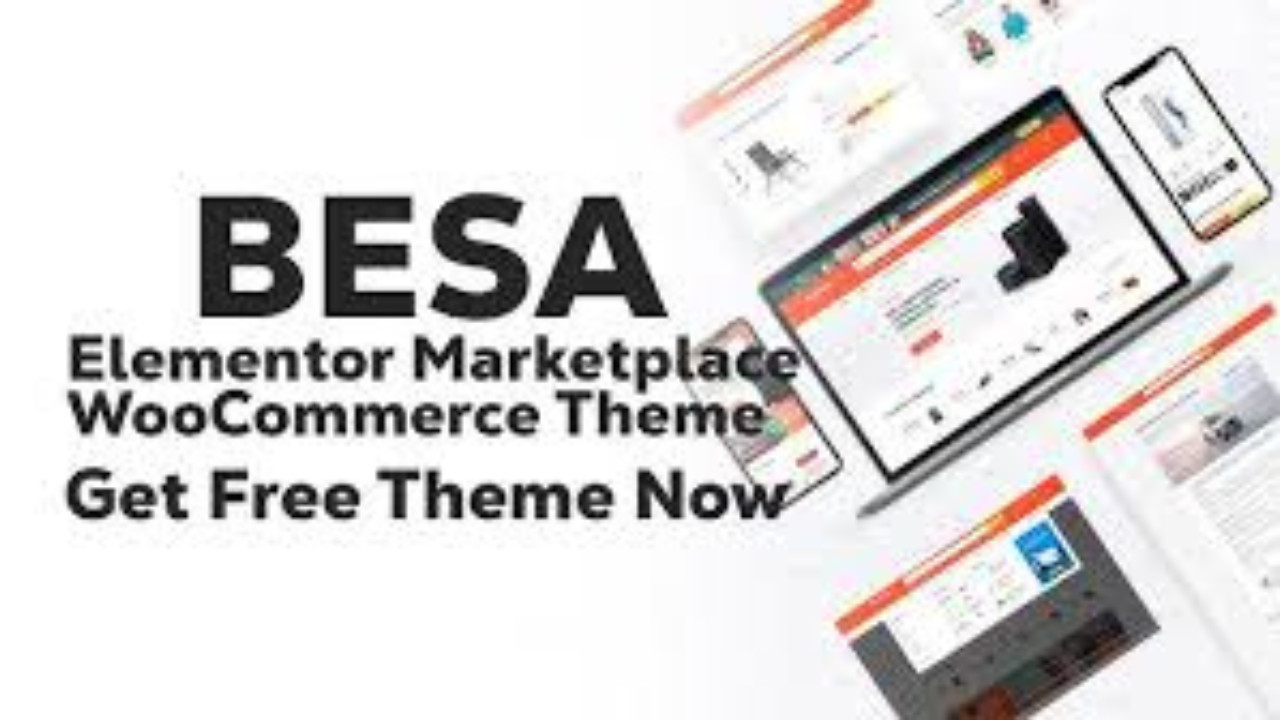
The WordPress Besa-Elementor Marketplace template is a versatile, fully responsive theme designed to create online marketplaces, multi-vendor stores, or eCommerce platforms. With deep integration with the Elementor page builder, this theme empowers users to design custom layouts and manage complex marketplace features effortlessly.
Introduction to the WordPress Besa-Elementor Marketplace Template
The WordPress Besa-Elementor Marketplace template is a versatile, fully responsive theme designed to create online marketplaces, multi-vendor stores, or eCommerce platforms. With deep integration with the Elementor page builder, this theme empowers users to design custom layouts and manage complex marketplace features effortlessly.
Outcome: Step-by-Step Guide to Using the WordPress Besa-Elementor Marketplace Template
Understanding the WordPress Besa-Elementor Marketplace Template
What is the WordPress Besa-Elementor Marketplace Template? The Besa-Elementor Marketplace template is a comprehensive WordPress theme built for those who want to create an online marketplace similar to Amazon, eBay, or Etsy. It’s designed to be user-friendly and customizable, offering support for multi-vendor systems, allowing multiple sellers to manage their stores within one platform.
- The integration with Elementor page builder makes it easy to create and design pages without any coding knowledge. It supports WooCommerce and is packed with essential marketplace features such as product catalogs, user reviews, payment systems, vendor dashboards, and more.
Key Features of the Template:
- Fully Compatible with WooCommerce: Supports seamless eCommerce features for product management, payments, and shipping.
- Multi-Vendor Support: Ability to create a marketplace with multiple sellers, each having their own product listings and dashboards.
- Drag-and-Drop Builder (Elementor): Customize your marketplace using the Elementor page builder for easy page design.
- Mobile-Responsive Layout: Fully optimized for mobile devices to ensure an excellent shopping experience on smartphones and tablets.
- Product and Seller Reviews: Enable product ratings and reviews for buyers and sellers.
- Advanced Search and Filtering: Allows customers to search products by various attributes such as price, category, or ratings.
- SEO Optimized: Built with best SEO practices to ensure your marketplace is search engine friendly.
Installing the WordPress Besa-Elementor Marketplace Template
- Step 1: Purchase and Download the Template
- First, purchase the Besa-Elementor Marketplace template from a trusted marketplace like ThemeForest or the theme’s official website. After completing the purchase, download the template files.
- Step 2: Install the Template
- In your WordPress admin dashboard, go to
Appearance>Themes>Add New>Upload Theme. Choose the downloaded zip file and click “Install Now.” - After the installation is complete, click on "Activate" to make the template live on your site.
- In your WordPress admin dashboard, go to
- Step 1: Purchase and Download the Template
Setting Up Demo Content
- Step 1: Install Required Plugins
- The Besa-Elementor template requires several plugins to unlock its full potential. These include WooCommerce (for product management), Elementor (for page building), and other marketplace-specific plugins.
- Navigate to
Plugins>Add New, then search for the required plugins and install them.
- Step 2: Import Demo Content
- To quickly set up a demo marketplace, go to
Appearance>Theme OptionsorBesa>Demo Import. This feature allows you to import demo content including pages, products, and layout settings to jumpstart your marketplace design.
- To quickly set up a demo marketplace, go to
- Step 1: Install Required Plugins
Customizing the Besa Marketplace Template
- Step 1: General Customization Settings
- Navigate to
Appearance>Customizeto adjust general site settings. Here, you can modify your site’s logo, color schemes, typography, and header options to match your brand. - Upload your store’s logo and customize the color palette to create a visually appealing marketplace.
- Navigate to
- Step 2: Customizing the Homepage with Elementor
- Use Elementor’s drag-and-drop builder to design your homepage layout. You can add product grids, featured categories, banners, and call-to-action buttons without touching a single line of code.
- Elementor also allows you to preview your page in real-time, making it easy to experiment with different designs.
- Step 1: General Customization Settings
Setting Up WooCommerce for Product and Seller Management
- Step 1: Configure WooCommerce Settings
- Go to
WooCommerce>Settingsto configure the fundamental settings for your marketplace. You can define your store’s currency, tax options, payment gateways (like PayPal, Stripe, or credit card), and shipping options. - Set up your storefront, including product catalog settings and inventory management.
- Go to
- Step 2: Set Up Multi-Vendor Functionality
- To allow multiple sellers on your platform, you’ll need to install a multi-vendor plugin such as Dokan, WC Vendors, or Product Vendors.
- These plugins enable you to manage seller registrations, product listings, commissions, and vendor dashboards, giving each seller control over their own products.
- Step 1: Configure WooCommerce Settings
Adding and Managing Products
- Step 1: Add Products to Your Marketplace
- To add products, go to
Products>Add New. You can categorize products into different sections like electronics, clothing, or accessories. - For each product, add a description, price, images, and any additional information like variations (size, color) or SKU numbers.
- To add products, go to
- Step 2: Enable Product Variations and Attributes
- If a product has variations, such as different sizes or colors, use the product data section to add variations. These will allow customers to choose the exact option they want before adding the item to their cart.
- Step 1: Add Products to Your Marketplace
Setting Up Vendor Dashboards
- Step 1: Configure Vendor Registration
- Vendors must be able to register for an account and manage their own stores. To enable vendor registration, go to
WooCommerce>Settings>Accounts & Privacyand allow new vendor registrations. - Vendors will be able to log in to their own dashboards where they can manage their products, track orders, and view earnings.
- Vendors must be able to register for an account and manage their own stores. To enable vendor registration, go to
- Step 2: Customize Vendor Dashboard Layout
- Customize the vendor dashboard to suit your marketplace’s needs. With the help of multi-vendor plugins, you can offer vendors features such as order management, product management, and commission tracking.
- Step 1: Configure Vendor Registration
Configuring Payment Gateways
- Step 1: Set Up Payment Methods
- Navigate to
WooCommerce>Settings>Paymentsto configure the payment gateways. You can integrate PayPal, Stripe, and credit card processing systems for seamless transactions.
- Navigate to
- Step 2: Define Commission Rates for Vendors
- Set commission rates for vendors through your multi-vendor plugin. You can define whether to charge a fixed amount or a percentage of each sale. This will determine how much you earn from each transaction on the marketplace.
- Step 1: Set Up Payment Methods
Improving User Experience (UX)
- Step 1: Mobile Optimization
- Ensure your marketplace looks great and functions well on mobile devices. The Besa-Elementor Marketplace template is already responsive, but always test on different screen sizes to ensure a smooth shopping experience.
- Step 2: Enhance Navigation and Search
- Simplify the shopping experience with clear categories, filters, and a powerful search function. You can use the template’s built-in search and filtering features to allow customers to search by product type, price range, or ratings.
- Step 3: Provide Easy Checkout Process
- Customize the checkout process to be as simple and intuitive as possible. Offer guest checkout options and clear instructions to guide users through payment and shipping steps.
- Step 1: Mobile Optimization
SEO Optimization
- Step 1: Optimize Product Pages for SEO
- Use an SEO plugin like Yoast SEO or Rank Math to optimize your product pages. Focus on meta titles, descriptions, keywords, and alt text for images to improve search engine visibility.
- Step 2: Speed Optimization
- Optimize your site’s loading speed by compressing images, minifying scripts, and using caching plugins. Faster load times improve SEO rankings and user experience.
- Step 1: Optimize Product Pages for SEO
Setting Up Customer and Order Management
- Step 1: Manage Customer Orders
- Use the WooCommerce backend to manage customer orders. You can view order statuses, process payments, and handle refunds.
- Step 2: Implement Customer Accounts
- Enable customer accounts to allow users to track their orders, save their shipping details, and create wishlists. Customers can also leave reviews for products and sellers.
- Step 1: Manage Customer Orders
Regular Maintenance and Updates
- Step 1: Keep the Site Updated
- Regularly update your theme, plugins, and WordPress version to ensure security, bug fixes, and compatibility.
- Step 2: Backup Your Website
- Use a backup plugin like UpdraftPlus to create automatic backups of your website. This will protect your site data in case of unexpected issues.
- Step 1: Keep the Site Updated
Conclusion
The WordPress Besa-Elementor Marketplace template is an excellent solution for creating a fully functional online marketplace. With its seamless integration with WooCommerce, Elementor, and multi-vendor plugins, you can easily build a marketplace that allows multiple vendors to sell products while providing a smooth shopping experience for customers. By following this step-by-step guide, you’ll be able to set up, customize, and manage your marketplace efficiently, ensuring success in the competitive eCommerce landscape.