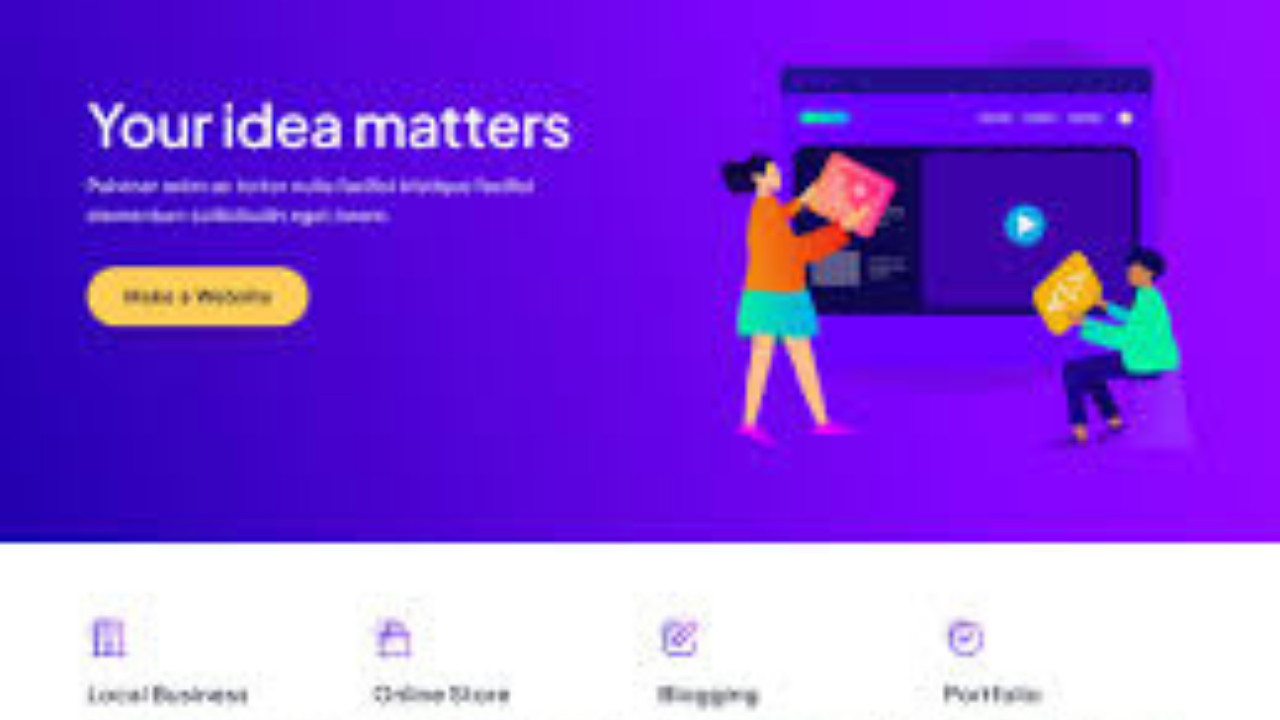Introduction to the WordPress Astra Template
The WordPress Astra Template is a lightweight and highly customizable theme designed for creating fast, user-friendly websites. With its extensive library of starter templates, integration with popular page builders, and advanced design options, Astra provides an excellent foundation for building professional websites across various niches.
Outcome: Step-by-Step Guide to Using the WordPress Astra Template
Understanding the WordPress Astra Template
What is the WordPress Astra Template?
Astra is a powerful, lightweight, and performance-optimized WordPress theme that is highly flexible and can be used to create any type of website, from blogs to eCommerce stores, portfolios, and corporate sites. The theme is built with speed and SEO in mind, ensuring your website performs efficiently on both desktop and mobile devices. Astra is compatible with popular page builders like Elementor, Beaver Builder, and Gutenberg, providing a seamless design experience.- One of the standout features of Astra is its customization capabilities. It comes with various demo templates that can be easily imported to create a fully functional site quickly. Whether you’re a beginner or an experienced developer, Astra provides the tools needed to create a website that suits your needs.
Key Features of the Astra Template:
- Fast Performance: Astra is lightweight, ensuring fast load times and optimal performance. It is designed with minimal bloat, making it perfect for sites that require speed.
- Customizable Design: Astra offers a high degree of customization, with options to modify layouts, colors, typography, and more.
- Pre-built Starter Sites: Astra provides over 100 pre-built starter templates across different niches, including business, blog, portfolio, and eCommerce websites.
- Integration with Page Builders: Astra works seamlessly with popular page builders like Elementor, Beaver Builder, and Gutenberg, making it easy to design your website without any coding.
- WooCommerce Integration: Astra is fully compatible with WooCommerce, enabling you to create and manage an online store with ease.
- SEO Optimized: The theme is built with SEO best practices in mind, ensuring your website is well-optimized for search engines.
- Responsive Design: Astra’s responsive design ensures that your website looks great on all devices, including smartphones, tablets, and desktops.
- Advanced Customization with Astra Pro: While the free version offers plenty of customization options, the Astra Pro version provides even more advanced features, including custom layouts, more color controls, and WooCommerce enhancements.
Installing the Astra Template
Step 1: Purchase and Download the Template
- You can download Astra for free from the WordPress theme repository. For access to advanced features, you can purchase Astra Pro from the official website.
- Once you've made your purchase (if applicable), download the Astra theme and Astra Pro plugin.
Step 2: Install the Astra Theme
- Log into your WordPress admin panel and navigate to
Appearance>Themes>Add New. Click "Upload Theme" and choose the zip file for Astra (or Astra Pro if you're using the premium version). - Click "Install Now" and then "Activate" to make Astra your active theme.
- Log into your WordPress admin panel and navigate to
Importing Demo Content
- Step 1: Install Starter Templates Plugin
- Astra comes with an excellent tool called "Starter Templates," which provides you with pre-built demo websites to import and customize. Install the "Starter Templates" plugin from
Plugins>Add New, and search for "Starter Templates" to install and activate it.
- Astra comes with an excellent tool called "Starter Templates," which provides you with pre-built demo websites to import and customize. Install the "Starter Templates" plugin from
- Step 2: Choose a Starter Template
- After activation, go to
Appearance>Starter Templates. You’ll see a wide range of templates organized by niche. Choose a template that suits your website’s needs and click on it. - Click “Import Complete Site” to import the demo template, which will include pre-built pages, posts, images, and other content. This allows you to get started quickly with a fully designed website.
- After activation, go to
- Step 1: Install Starter Templates Plugin
Customizing the Astra Template
- Step 1: Use the WordPress Customizer
- Go to
Appearance>Customizeto access the WordPress Customizer. This is where you can change your site’s general settings, including colors, typography, and layout. - In the customizer, you can change the site logo, upload a favicon, adjust the site’s title and tagline, and choose from pre-defined color schemes and fonts.
- Go to
- Step 2: Modify the Header and Footer
- Astra allows you to easily customize the header and footer sections of your website. You can choose from multiple header layouts, modify navigation menus, add a sticky header, and display social media icons.
- To adjust the footer, go to
Customizer>Footer. You can choose between different layouts and add elements such as copyright text, widgets, and contact information.
- Step 1: Use the WordPress Customizer
Setting Up the Homepage
- Step 1: Customize the Homepage with a Page Builder
- Astra is fully compatible with popular page builders like Elementor. You can customize your homepage by editing it with Elementor.
- After installing Elementor, go to
Pages>All Pagesand click on the homepage you want to edit. Then, click “Edit with Elementor.” - Use the drag-and-drop interface to add sections, images, buttons, testimonials, and other content elements to your homepage. You can also customize pre-designed sections using Elementor widgets.
- Step 2: Set the Homepage as Static
- Once you’ve created your homepage, you can set it as the static front page by going to
Settings>Readingand selecting "A static page." Choose the homepage you just created from the dropdown.
- Once you’ve created your homepage, you can set it as the static front page by going to
- Step 1: Customize the Homepage with a Page Builder
Creating Additional Pages (About, Contact, Services)
- Step 1: Add New Pages
- Go to
Pages>Add Newto create additional pages such as About, Services, or Contact. - You can use Elementor or the WordPress block editor to design these pages. Astra works seamlessly with both editors, allowing you to design each page exactly how you want.
- Go to
- Step 2: Use Pre-built Templates
- If you’re short on time, Astra’s Starter Templates offer pre-designed pages like "About Us" or "Contact." You can import these pages with a single click and adjust them to fit your needs.
- Step 1: Add New Pages
Setting Up an Online Store with WooCommerce
Step 1: Install WooCommerce
- Astra is fully compatible with WooCommerce, making it an excellent choice for creating an online store. Go to
Plugins>Add Newand search for WooCommerce. Install and activate the plugin.
- Astra is fully compatible with WooCommerce, making it an excellent choice for creating an online store. Go to
Step 2: Configure WooCommerce Settings
- Once WooCommerce is installed, go to
WooCommerce>Settingsto configure your store’s basic settings, such as currency, shipping, and payment options. - You can add products by going to
Products>Add Newand entering product details such as title, price, images, and description.
- Once WooCommerce is installed, go to
Step 3: Customize Store Pages
- Customize the layout of your product pages, shop pages, and checkout pages using Elementor or other page builders. Astra offers several customization options to improve the design and functionality of your online store.
SEO Optimization
- Step 1: Install an SEO Plugin
- To improve your website’s search engine ranking, install an SEO plugin like Yoast SEO or Rank Math. These plugins help you optimize your pages for keywords, meta descriptions, and titles.
- Step 2: Optimize Pages and Content
- Use the SEO plugin to optimize your page titles, meta descriptions, and content. Additionally, ensure that your images are properly labeled with alt text, and use relevant keywords throughout your site’s content.
- Step 1: Install an SEO Plugin
Improving Website Speed and Performance
Step 1: Optimize Images
- Large images can slow down your site. Use an image optimization plugin like Smush or ShortPixel to compress your images without losing quality. This will help your website load faster.
Step 2: Enable Caching
- Install a caching plugin like W3 Total Cache or WP Rocket to speed up your website. These plugins store static versions of your pages and reduce the load time for repeat visitors.
Step 3: Use a Content Delivery Network (CDN)
- A CDN helps improve the speed of your website by serving content from multiple locations around the world. Services like Cloudflare offer free CDN options that can be easily integrated with Astra.
Regular Maintenance and Updates
- Step 1: Keep WordPress, Astra, and Plugins Updated
- Regularly check for updates to WordPress, the Astra theme, and any installed plugins. Updates ensure that your website is secure and performs at its best.
- Step 2: Backup Your Website
- Install a backup plugin like UpdraftPlus or BackWPup to regularly back up your website. Having a backup ensures that you can quickly restore your website in case of data loss.
- Step 1: Keep WordPress, Astra, and Plugins Updated
Conclusion
The WordPress Astra Template is a flexible, fast, and highly customizable theme that provides everything you need to create a professional and functional website. Whether you’re building a blog, portfolio, eCommerce store, or business site, Astra offers the tools and features required for success. By following this step-by-step guide, you can install, customize, and optimize your Astra-powered website with ease, ensuring an outstanding user experience and maximizing your site’s potential.