Free Download Sublime Text 3.2.1.3207 for Windows
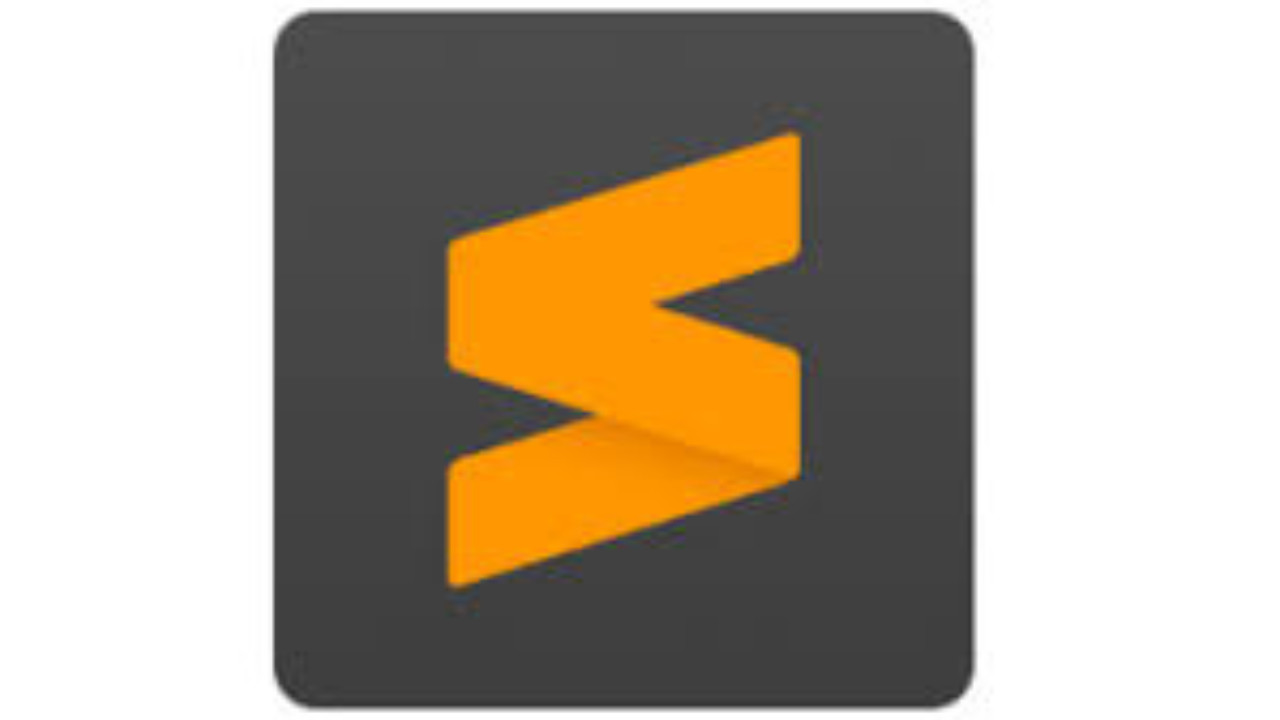
Sublime Text 3.2.1.3207 is a lightweight, powerful text editor used by developers for code editing and other text-based tasks. This version brings an enhanced user experience, stability improvements, and bug fixes.
Intro:
Sublime Text 3.2.1.3207 is a lightweight, powerful text editor used by developers for code editing and other text-based tasks. This version brings an enhanced user experience, stability improvements, and bug fixes.
Step-by-Step Guide to Download and Install Sublime Text 3.2.1.3207 for Windows
Visit the Official Sublime Text Website
- Open your preferred web browser and navigate to the official Sublime Text website: https://www.sublimetext.com.
Select the Windows Version
- On the homepage, you will see a prominent download button. It automatically detects your operating system, but ensure it says "Windows" before proceeding.
- Click on the Download for Windows button.
Locate the 3.2.1.3207 Version
- The website typically defaults to the latest version of Sublime Text. To download version 3.2.1.3207 specifically, click the Download dropdown in the "Windows" section, or you may find the version 3.2.1.3207 listed in older versions under the "Previous Versions" link.
- Alternatively, visit: Sublime Text 3.2.1.3207 Release.
Download the Setup File
- After clicking on the 3.2.1.3207 version, a
.exefile will begin downloading (e.g.,Sublime Text Build 3207 Setup.exe). - Wait for the download to complete. Depending on your internet speed, this may take a few moments.
- After clicking on the 3.2.1.3207 version, a
Run the Setup File
- Once the file is downloaded, navigate to the folder where it was saved (typically your Downloads folder).
- Double-click on the
.exesetup file to begin the installation process.
Choose Installation Language
- Upon launching the setup, a prompt will appear asking you to choose the installation language. English is typically pre-selected. Click OK to proceed.
Agree to the License Terms
- The next screen will display the License Agreement. Review the terms and conditions. If you agree to them, select the option that says I Agree to continue.
Select Installation Path
- The installation wizard will ask where you want to install Sublime Text. By default, it will suggest installing it in the
C:\Program Files\Sublime Textdirectory. - If you want to install it in a different directory, click Browse and choose a new location. Once you're satisfied with the installation path, click Install.
- The installation wizard will ask where you want to install Sublime Text. By default, it will suggest installing it in the
Installation Process
- The installation will begin, and you will see a progress bar indicating how much time is remaining. This step may take a few minutes to complete, depending on your computer's speed.
Complete the Installation
- After the installation is complete, you’ll see a screen saying that the setup was successful.
- Click Finish to close the setup wizard. You can also choose to launch Sublime Text immediately by checking the box labeled Launch Sublime Text before finishing.
- Run Sublime Text
- If you didn’t choose to launch it immediately, you can find Sublime Text in your Start Menu or desktop shortcut.
- Click on the Sublime Text icon to open the editor.
- Initial Setup and Customization
- Upon opening Sublime Text for the first time, you may want to set it up according to your preferences.
- Theme & Appearance: Go to
Preferences > Color Schemeto change the theme to your liking. - Font Size & Spacing: You can adjust the font size by going to
Preferences > Settingsand modifying the"font_size"parameter.
- Theme & Appearance: Go to
- Sublime Text also supports a variety of plugins for additional functionality. To install plugins, go to
Tools > Install Package Controland search for the plugins you need.
- Update Sublime Text (Optional)
- Though you're downloading version 3.2.1.3207, it's worth checking for updates after installation.
- Sublime Text will notify you when a new update is available. You can also manually check for updates by selecting
Help > Check for Updates. If a newer version is available, you can easily update from this menu.
- Sublime Text will notify you when a new update is available. You can also manually check for updates by selecting
- Start Coding
- Now you're ready to start using Sublime Text for coding or writing. Open any code file, or create a new one from
File > New File. - Sublime Text supports many languages, and you can customize it to highlight syntax, run scripts, and manage your projects effectively.
- Uninstalling (If Necessary)
- If you ever need to uninstall Sublime Text, you can do so by opening the Control Panel on your computer.
- Go to Programs > Programs and Features, find Sublime Text in the list, right-click on it, and choose Uninstall.
- Follow the on-screen instructions to remove it from your system completely.
By following these steps, you should have Sublime Text 3.2.1.3207 installed and running smoothly on your Windows machine, ready for all your text editing and development needs.