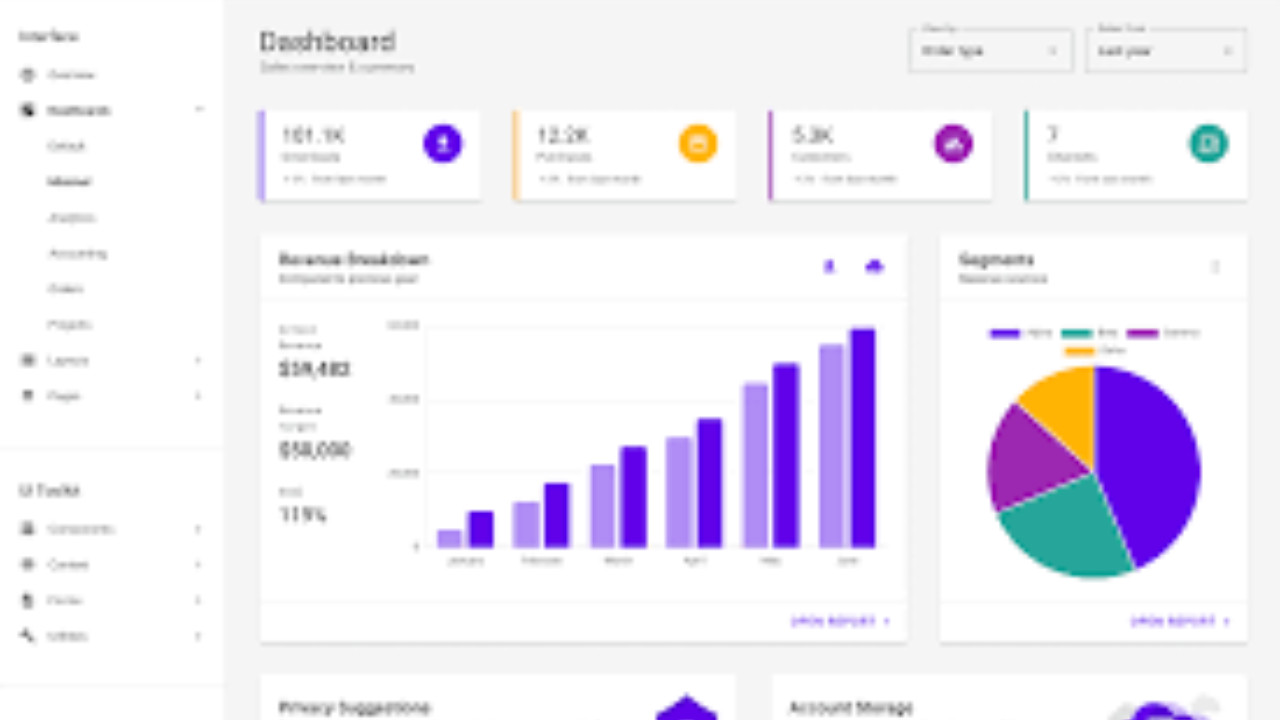Introduction:
The Admin Material Dashboard Template is a modern, sleek, and fully responsive admin panel template built with the Material Design principles. Designed with a clean and intuitive user interface, it leverages the power of Bootstrap 4 and Material UI components to deliver a professional dashboard experience. Whether you're building a small web application or a large-scale enterprise platform, this template provides a highly customizable and visually appealing solution for creating user-friendly admin panels.
Outcome: A Step-by-Step Guide to Using the Admin Material Dashboard Template
The Admin Material Dashboard Template is feature-rich, providing everything you need to create an elegant, fully functional admin interface. This guide walks you through the process of setting it up, customizing the design, integrating it with your backend, and ensuring a secure and user-friendly experience for your users.
1. Setting Up the Admin Material Dashboard Template
Step 1: Download and Extract the Template
- Download the Template: Get the Admin Material Dashboard Template from a trusted marketplace like ThemeForest or the official website of the template.
- Extract the Files: After downloading, extract the contents into your project directory. The files will include HTML, CSS, JavaScript, and image assets.
Step 2: Install Required Dependencies
Bootstrap 4: This template is built using Bootstrap 4, a powerful front-end framework. You need to make sure the Bootstrap CSS and JavaScript files are correctly included.
Example of including Bootstrap 4 via CDN:
html<link href="https://stackpath.bootstrapcdn.com/bootstrap/4.5.2/css/bootstrap.min.css" rel="stylesheet"> <script src="https://code.jquery.com/jquery-3.5.1.slim.min.js"></script> <script src="https://stackpath.bootstrapcdn.com/bootstrap/4.5.2/js/bootstrap.min.js"></script>Material Icons: The template uses Material Icons for a consistent and modern design aesthetic. Include the Material Icons CDN or download the fonts to your project.
Example:
html<link href="https://fonts.googleapis.com/icon?family=Material+Icons" rel="stylesheet">
Step 3: Open the Template
- Open the index.html file in a browser to preview how the template looks. For a smoother development process, use an integrated development environment (IDE) like VS Code with a live server to instantly reflect your changes.
2. Key Features of the Admin Material Dashboard Template
The Admin Material Dashboard Template offers several features designed to streamline the creation of admin panels and dashboards.
Responsive Design
- Mobile-First Approach: The template is designed with responsive design principles, meaning it adapts seamlessly to devices of any screen size, from mobile phones to large desktop monitors.
- Grid System: The Bootstrap grid system ensures that the template is responsive and flexible, providing a smooth user experience across various devices.
Material Design Components
- Material UI: The template is based on the Material Design philosophy, providing you with components like cards, modals, buttons, and inputs, all styled to give the interface a polished and consistent look.
- Material Icons: It includes a collection of Material Design icons, which can be easily customized and integrated into your design to enhance usability and improve the overall experience.
User Interface (UI) Components
- Forms and Inputs: The template comes with a variety of customizable form elements including text inputs, date pickers, file uploads, checkboxes, and radio buttons. These components are easy to work with and essential for any admin dashboard.
- Buttons and Alerts: There are multiple button styles (primary, secondary, etc.), and alert boxes to provide feedback to users based on their actions, such as success, error, or warnings.
Pre-Designed Widgets
- Charts and Graphs: The template supports a wide range of chart types such as bar, line, and pie charts, and can integrate with libraries like Chart.js or ApexCharts to display real-time data and performance metrics.
- Customizable Widgets: You can easily customize the widgets and components to suit your needs, whether it’s displaying user statistics, sales figures, or other important metrics.
Sidebar and Navigation
- Collapsible Sidebar: The sidebar is collapsible, allowing users to expand or collapse it based on their preference. This makes it easier to navigate the admin panel, especially on smaller devices.
- Multi-Level Navigation: The template supports multi-level navigation, enabling you to structure complex admin panels with nested menu options.
Authentication Pages
- Login and Registration Pages: The template includes pre-designed login, register, and forgot password pages to get user authentication set up quickly.
- Error Pages: The template also comes with standard error pages like 404 (Page Not Found) and 500 (Internal Server Error), which helps maintain a consistent look for error messages.
3. Customizing the Admin Material Dashboard Template
One of the best features of the Admin Material Dashboard Template is its customizability. It’s easy to tailor the template to fit your needs. Here’s how you can get started:
Step 1: Customize the Color Scheme
Edit the CSS or SASS: The template provides SASS files, which allow you to easily change the color scheme, typography, and layout. You can adjust the primary and secondary colors, the background, and text styles to match your branding.
Example of changing the primary color in SASS:
scss$primary-color: #3498db; /* Customize primary color */Light and Dark Modes: The template may come with built-in options to switch between light and dark modes. Toggle between these modes depending on your users' preferences.
Step 2: Adjust the Layout
Sidebar Customization: You can modify the width, position, or behavior of the sidebar (e.g., making it fixed or floating). This allows you to adapt the template to the unique requirements of your application.
Example:
html<div class="sidebar" style="width: 260px;"> <!-- Sidebar content --> </div>Dashboard Layout: The layout of widgets and components can be customized by adjusting the HTML structure and rearranging the layout using the Bootstrap grid system.
Step 3: Add New Pages
Create New Pages: To add new sections such as user management, settings, or reports, create new HTML pages and link them to the sidebar or navigation menu.
Example:
html<li><a href="new-page.html">New Page</a></li>Modify Existing Pages: You can also modify the existing pages by adding new widgets, forms, and components to extend the functionality.
4. Backend Integration
To make the Admin Material Dashboard Template functional, you need to connect it to a backend server for handling user authentication, database management, and dynamic data rendering.
Step 1: Choose a Backend Framework
- You can use any modern backend framework such as Node.js, Laravel, or Django. This framework will handle your data management, API interactions, and authentication processes.
Step 2: Fetch Dynamic Data
AJAX: Use AJAX calls to fetch dynamic data from the backend and populate the dashboard in real-time. This is essential for updating charts, tables, and statistics without requiring page reloads.
Example:
javascript$.ajax({ url: '/api/stats', method: 'GET', success: function(data) { // Update dashboard with new data } });
Step 3: Real-Time Updates
- WebSockets: For real-time updates, such as notifications or live data, implement WebSockets to push data to the frontend without requiring the user to refresh the page.
Step 4: API Integration
- Integrate third-party services such as Google Analytics, Mailchimp, or Stripe for additional functionalities like user analytics, email marketing, or payment processing.
5. Security Considerations
Security is paramount when developing an admin dashboard, especially if sensitive user data is being handled. Here are some security best practices for using the Admin Material Dashboard Template:
Step 1: Implement Secure Authentication
- Use modern authentication methods like JWT (JSON Web Tokens) or OAuth to ensure that only authorized users can access the dashboard.
Step 2: Role-Based Access Control (RBAC)
- Implement role-based access control to restrict access to certain sections of the dashboard based on user roles (Admin, Editor, Viewer).
Step 3: Secure Communication
- Ensure that all communication between the frontend and backend is encrypted using SSL/TLS.
- Always hash user passwords before storing them in your database using strong algorithms like bcrypt.
6. Documentation and Support
The Admin Material Dashboard Template typically comes with extensive documentation to help you set up and customize the template. This documentation often includes:
- Setup Instructions: Detailed steps on how to get the template up and running.
- Customization Tips: How to modify colors, layout, and components to match your requirements.
- Integration Guides: Instructions on how to integrate the template with backend systems and third-party APIs.
In addition, most premium templates offer customer support in case you encounter issues or need assistance.
7. Conclusion
The Admin Material Dashboard Template is a powerful and flexible solution for building modern, interactive admin panels. With its clean design, responsive layout, and built-in Material Design components, it provides a solid foundation for developing scalable admin dashboards. By following this guide, you’ll be able to set up, customize, and integrate the template into your project, creating an intuitive and secure environment for managing your web applications.