Download the Opera Browser for Computer, Phone, Tablet
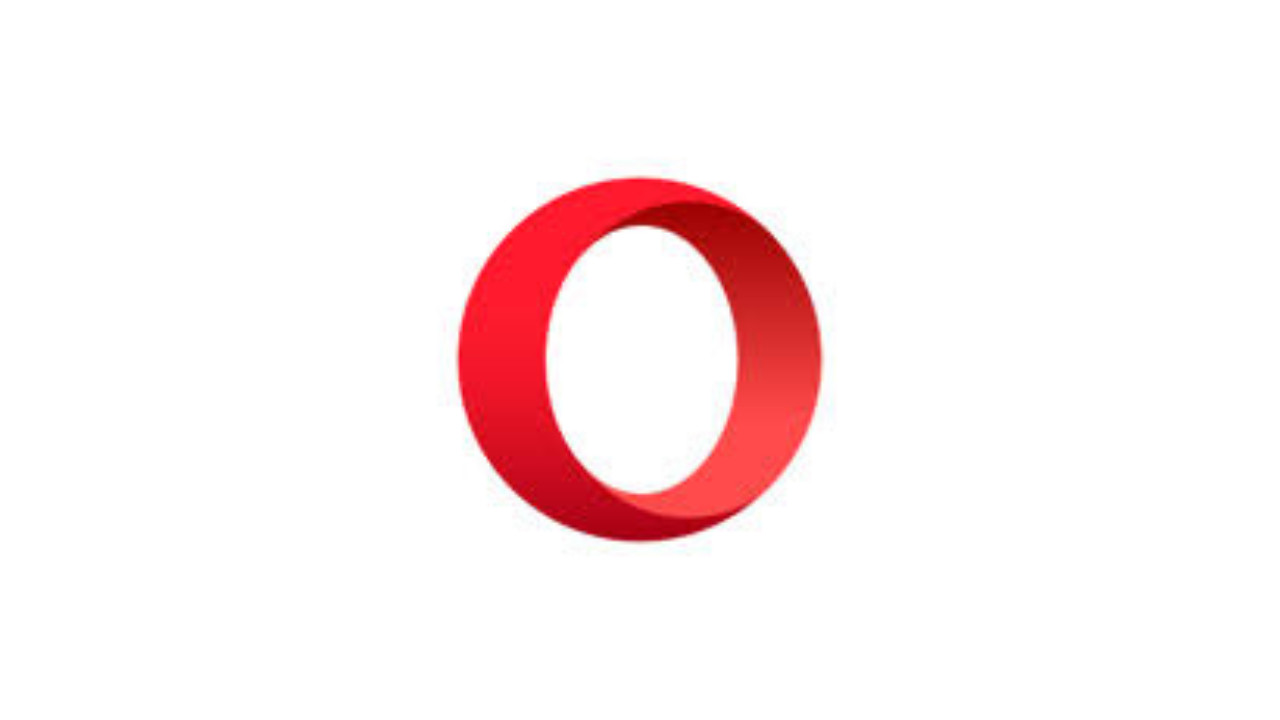
Opera is a feature-packed web browser known for its speed, security, and unique tools that enhance the browsing experience. Available on computers, phones, and tablets, Opera is designed to provide seamless browsing across multiple devices. In this guide, we will walk you through the steps to download, install, and make the most out of Opera Browser on all your devices.
Introduction to Opera Browser for Computer, Phone, and Tablet
Opera is a feature-packed web browser known for its speed, security, and unique tools that enhance the browsing experience. Available on computers, phones, and tablets, Opera is designed to provide seamless browsing across multiple devices. In this guide, we will walk you through the steps to download, install, and make the most out of Opera Browser on all your devices.
Step 1: Visit the Official Opera Website for Computer
- Open Your Current Browser: Start by launching your preferred web browser (such as Chrome, Firefox, or Safari).
- Navigate to Opera's Website: Type "Opera Browser" in your search bar or go directly to https://www.opera.com to access the official download page.
- Choose the Version for Your Device: You will be presented with the download options for Windows, macOS, and Linux. Select the appropriate version for your computer and click the “Download Now” button.
Step 2: Download and Install Opera for Computer
- Begin Download: Clicking on the “Download Now” button will initiate the download of the Opera installer file. The file size is relatively small, so the download should complete within minutes.
- Locate the Downloaded File: Once the download is complete, find the installer file in your browser’s “Downloads” folder or the specified location.
- Run the Installer: Double-click the installer file to start the installation process. You may be asked for permission to make changes to your device—click “Yes” to proceed.
- Follow On-Screen Instructions: The Opera installation wizard will guide you through the setup process. Accept the terms and conditions, and the browser will begin installing automatically.
- Complete Installation: Once the installation is complete, Opera will automatically launch, and you can begin browsing.
Step 3: Sign in or Create an Opera Account
- Opera Sync: To sync your browsing history, bookmarks, and settings across devices, you can create an Opera account or sign in with your existing account. Click on the “Sign in” button located at the top right of the browser window.
- Create an Account: If you don’t have an Opera account, you can create one using your email address or a social media account. This will allow you to enjoy a personalized experience and access your data from any device.
- Sync Your Data: Once signed in, you can enable sync to ensure your browsing history, open tabs, and bookmarks are available across all devices you use Opera on.
Step 4: Install Opera on Your Phone or Tablet
- Go to the App Store or Google Play Store: For Android devices, open the Google Play Store. For iOS devices (iPhone or iPad), open the App Store.
- Search for Opera Browser: Type “Opera Browser” in the search bar and click on the Opera app when it appears in the search results.
- Install the App: Tap on the “Install” button to begin downloading the Opera browser on your mobile device. The installation should complete within a few minutes.
- Launch the Opera Browser: Once the installation is finished, tap “Open” to launch the Opera browser. You can now use Opera on your phone or tablet.
Step 5: Set Up Opera Browser on Mobile Devices
- Sign In to Sync Data: On your mobile device, sign in to your Opera account to sync your settings, bookmarks, and browsing history from your computer.
- Enable Features: Opera comes with unique features like an ad blocker, free VPN, and integrated messaging apps. Enable these features according to your preferences by going to the browser’s settings.
- Customize the Browser: You can adjust your homepage, set default search engines, or enable dark mode to optimize your browsing experience on your phone or tablet.
Step 6: Explore Opera’s Key Features
- Free VPN: Opera comes with a built-in free VPN that allows you to browse securely and privately. This feature can be turned on or off from the settings or quick-access menu.
- Ad Blocker: Opera also has a built-in ad blocker that helps reduce distractions while browsing and speeds up page load times. You can enable it from the settings.
- Crypto Wallet: Opera includes a cryptocurrency wallet that allows you to manage your crypto transactions and assets securely. You can access this feature from the sidebar.
- Battery Saver: Opera includes a battery-saving mode to help you extend battery life while browsing on your laptop or mobile device. You can activate this feature in the settings.
- Integrated Messaging: Opera allows you to chat with friends directly from the browser via integrated messaging apps like WhatsApp, Facebook Messenger, and Telegram. You can access these apps from the sidebar on both desktop and mobile versions of the browser.
Step 7: Personalize Your Opera Browser
- Customizing the Look: You can change the theme of Opera to suit your taste. Go to “Settings” and choose between light or dark mode, or select a custom theme to match your style.
- Customize the Start Page: When you open a new tab, Opera offers a customizable start page where you can add your favorite websites and access your most visited pages.
- Manage Bookmarks: You can add bookmarks to the sidebar or toolbar for quick access. Organize your bookmarks in folders for easy navigation.
Step 8: Keep Opera Updated
- Automatic Updates: Opera automatically checks for updates in the background and installs them when necessary. To manually check for updates, go to the “Menu” > “About Opera” and the browser will update itself if a new version is available.
- Why Updates Matter: Keeping Opera up to date ensures you get the latest features, security patches, and improvements. Always update to keep your browser running smoothly.
Step 9: Use Opera’s Extensions
- Install Extensions from the Opera Add-ons Store: Opera supports a variety of extensions that enhance the browsing experience. You can access the Opera Add-ons Store by visiting https://addons.opera.com and browsing for extensions like password managers, productivity tools, and more.
- Manage Extensions: To manage your installed extensions, click on the “Extensions” icon on the sidebar or navigate to “Menu” > “Extensions.” Here you can enable, disable, or remove extensions as needed.
Step 10: Use Opera for Secure and Private Browsing
- Private Mode: Opera includes a private browsing mode that prevents websites from tracking your browsing history. To use private browsing, click on the “Menu” and select “New Private Window.”
- Block Ads and Trackers: Opera blocks ads and trackers by default. You can further customize this feature in the settings to block or allow specific ads and trackers on different websites.
Step 11: Troubleshoot and Get Help
- Opera Help Center: If you run into any issues while using Opera, visit the Opera Help Center at https://help.opera.com for troubleshooting guides, FAQs, and tips.
- Community Forums: Opera has an active community forum where users can share tips, ask questions, and find solutions to common problems.
- Resetting Opera: If you encounter issues that can’t be resolved, you can reset Opera to its default settings by going to “Settings” > “Advanced” > “Reset settings.”
Conclusion
Opera Browser is an excellent choice for users seeking a fast, secure, and feature-rich browsing experience across multiple devices. By following the steps above, you can easily download and install Opera on your computer, phone, and tablet, and start enjoying the built-in privacy tools, customization options, and unique features like the free VPN and integrated messaging. Whether you’re browsing for work, play, or security, Opera has you covered. Keep it updated, explore its extensions, and optimize it for a seamless web experience.