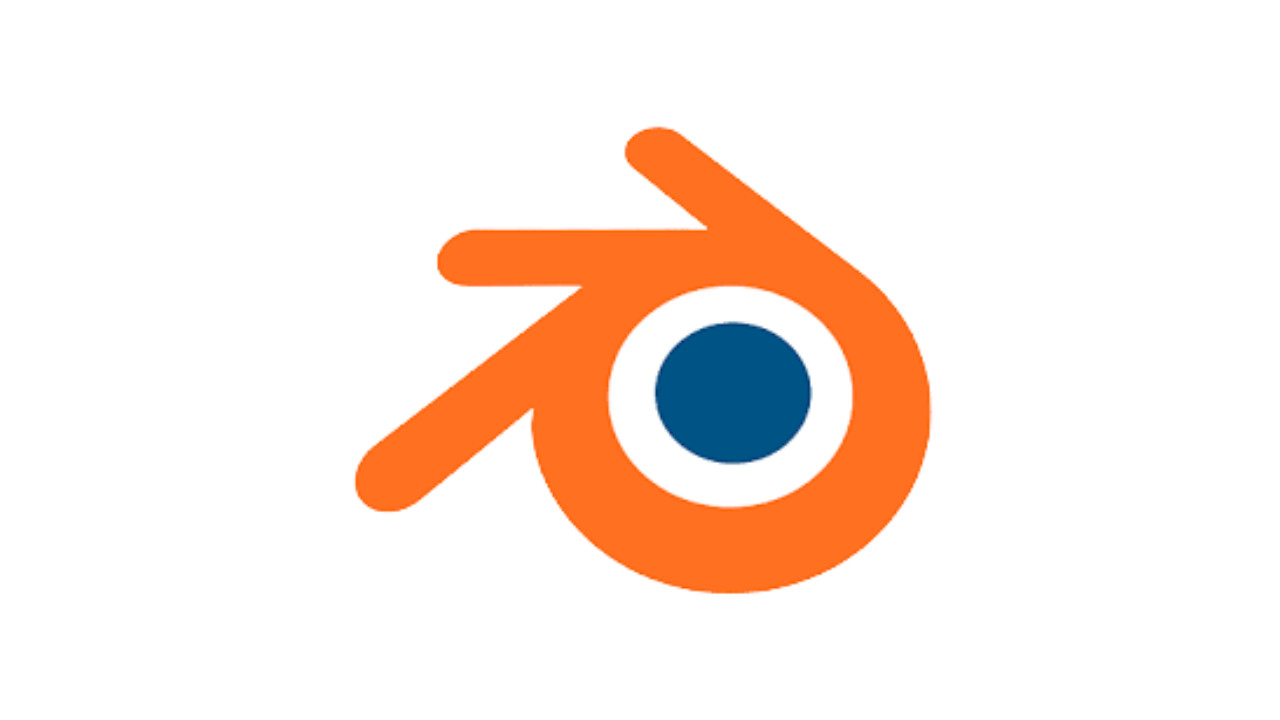Introduction: What is Blender and Why Should You Use It?
Blender is a powerful, open-source 3D creation suite that supports the entirety of the 3D pipeline, including modeling, rigging, animation, simulation, rendering, compositing, and video editing. It’s widely used by artists, animators, and 3D designers due to its flexibility and vast feature set. Best of all, Blender is free to use, making it accessible to everyone, from hobbyists to professionals.
If you’re looking to install Blender on your Windows computer, Uptodown is a great site for downloading the latest version of the software. Uptodown is a reliable, safe platform for free software downloads, and this guide will walk you through the entire process of downloading and installing Blender for Windows step by step.
Step-by-Step Guide: How to Download and Install Blender for Windows from Uptodown
Step 1: Open Your Web Browser
- Open your preferred web browser (such as Google Chrome, Mozilla Firefox, or Microsoft Edge).
Step 2: Navigate to the Uptodown Website
- Type https://www.uptodown.com into the address bar and press Enter to go to Uptodown's homepage.
Step 3: Search for Blender
- Once on the Uptodown homepage, you’ll see a search bar at the top of the page.
- Type "Blender" into the search bar and press Enter or click on the search icon (magnifying glass) to begin searching.
Step 4: Select Blender from the Search Results
- After you search for Blender, a list of results will appear.
- Look for Blender in the list of results and make sure it says Windows next to it. This ensures you're downloading the correct version for your operating system.
Step 5: Click on the Blender Link
- Click on the Blender link to open the download page for Blender specifically designed for Windows.
Step 6: Check the Version
- On the Blender download page, verify the version number to make sure you’re downloading the latest release.
- Ensure that it is compatible with your version of Windows (typically, Blender works on Windows 7, 8, and 10).
Step 7: Click on the Download Button
- You’ll now see a Download button on the page. Click this button to start downloading the Blender installer.
- The installer file is typically named something like "blender-<version>-windows64.exe", where <version> corresponds to the specific version of Blender you are downloading.
Step 8: Wait for the Download to Complete
- The download will begin, and the Blender installer will be saved to your computer, typically in the Downloads folder.
- Depending on your internet connection, this may take a few minutes.
Step 9: Locate the Downloaded Installer
- Once the download is finished, go to the Downloads folder or the location where your browser saves downloaded files.
- You should find the file named something like blender-<version>-windows64.exe.
Step 10: Start the Installation Process
- Double-click the downloaded .exe file to begin the installation process.
- A pop-up window will appear asking for permission to make changes to your computer. Click Yes to continue.
Step 11: Choose Your Language
- The first step of the installer is to choose the language for the installation. By default, English is selected, but you can choose a different language from the list if needed.
- Once you’ve selected your language, click OK to proceed.
Step 12: Accept the License Agreement
- You’ll be presented with Blender’s license agreement. It’s important to read this before proceeding.
- Once you’ve read and agreed to the terms, check the box that says "I accept the agreement" and click Next.
Step 13: Choose the Installation Location
- The installer will now ask where you want to install Blender. The default installation location is usually C:\Program Files\Blender Foundation\Blender.
- If you’d like to install Blender to a different folder, click Browse and select the desired location.
- Once you’ve decided on the location, click Next.
Step 14: Select Installation Components
- The next screen will give you a few options for components to install, including shortcuts, desktop icons, and others.
- For most users, it’s recommended to leave the default options selected.
- Click Next to continue.
Step 15: Start the Installation
- After reviewing your selections, click the Install button to begin the installation process.
- The installation will take a few moments as the necessary files are copied to your computer.
Step 16: Wait for Installation to Complete
- Once the installation is complete, you will see a message saying "Installation Complete."
- The installer may give you the option to Launch Blender immediately. If you want to open Blender right away, make sure the box is checked and click Finish.
Step 17: Launch Blender
- You can now launch Blender directly from the installer, or you can find the Blender icon in your Start Menu or Desktop (if you chose to create a shortcut).
- Click on the Blender icon to open the program.
Step 18: First Time Setup (Optional)
- When you first launch Blender, it may ask you if you’d like to set up certain preferences like themes, default settings, and keyboard shortcuts.
- You can either configure these settings to your liking or skip this step and use the default settings.
Additional Tips:
- Update Graphics Drivers: For the best performance when using Blender, make sure your graphics card drivers are up-to-date.
- System Requirements: Ensure your computer meets the minimum system requirements for Blender to run smoothly. Blender generally works on Windows 7 and higher.
- Getting Started with Blender: If you're new to Blender, consider checking out tutorials online to learn how to use the software’s powerful 3D modeling, animation, and rendering features.
Conclusion:
Downloading and installing Blender for Windows from Uptodown is a simple and straightforward process. Just follow these easy steps, and you’ll have Blender up and running on your PC in no time. Whether you’re a beginner or an experienced 3D artist, Blender offers a vast array of tools and features to help bring your creative visions to