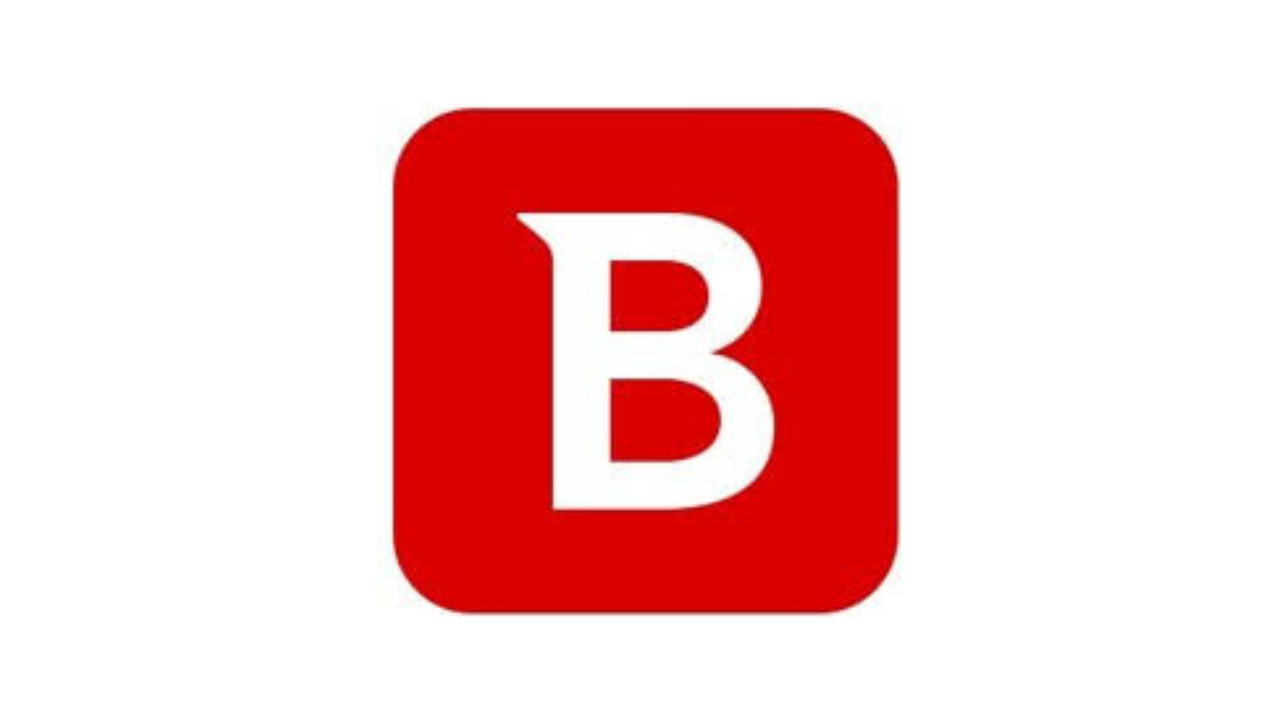Introduction to Bitdefender Free Antivirus for Windows
Bitdefender Free Antivirus for Windows offers reliable and efficient protection against viruses, malware, and other online threats. This free version provides essential security features without slowing down your system. In this guide, we'll walk you through the steps to download, install, and use Bitdefender Free Antivirus to ensure your PC stays protected.
Step 1: Visit the Official Bitdefender Website
- Open Your Web Browser: Launch your preferred browser, such as Google Chrome, Mozilla Firefox, or Microsoft Edge.
- Navigate to Bitdefender’s Website: In the address bar, type “Bitdefender Free Antivirus for Windows” or go directly to the official Bitdefender website at https://www.bitdefender.com.
- Locate the Download Button: On the homepage, find the download section for Bitdefender Free Antivirus and click the “Download” button.
Step 2: Download the Bitdefender Free Antivirus Installer
- Click “Free Download”: Once you’ve found the download button, click on “Free Download” to start the download of the installation file.
- Wait for the File to Download: The download should only take a few moments, depending on your internet connection speed.
- Locate the Installer: Once the download is complete, find the installer file, typically named “Bitdefender_Antivirus_Free.exe,” in your browser’s download section or the “Downloads” folder.
Step 3: Run a Malware Scan on the Installer (Optional but Recommended)
- Scan the File for Safety: Before installing any software, it’s a good practice to scan the downloaded file for malware. Right-click on the installer and select “Scan with [Your Antivirus Program]” to ensure the file is safe to run.
- Confirm the Digital Signature: For extra security, right-click on the downloaded file, select “Properties,” and check the “Digital Signatures” tab. Ensure that the signature is from Bitdefender, confirming the authenticity of the installer.
Step 4: Start the Installation Process
- Double-Click the Installer: Once you've confirmed that the file is safe, double-click the “Bitdefender_Antivirus_Free.exe” file to begin the installation.
- Allow Permissions: A Windows prompt may ask for permission to allow the installer to make changes to your device. Click “Yes” to proceed.
- Follow the On-Screen Instructions: The installation wizard will guide you through the process. Follow the instructions to continue the setup.
Step 5: Choose Installation Preferences
- Accept Terms and Conditions: During the installation process, you’ll need to accept Bitdefender’s terms and conditions. Make sure to read them before agreeing.
- Select Installation Options: Bitdefender will install with the default settings, which are suitable for most users. You can choose to customize the installation if you want to adjust specific settings, such as language preferences or installation paths, but it is generally recommended to leave these at default.
- Begin Installation: Click “Install” to begin the installation process.
Step 6: Wait for Installation to Complete
- Installation Progress: The installation process may take a few minutes. You’ll be able to monitor the progress on the installation screen.
- Complete Installation: Once the installation is complete, you’ll see a “Finish” button. Clicking this will complete the installation, and Bitdefender Free Antivirus will automatically open or be accessible via your desktop or Start menu.
Step 7: Activate and Set Up Bitdefender
- Sign In or Create an Account: You’ll be prompted to sign in to your Bitdefender account. If you don’t have one, you can create a free account to access additional features.
- Set Up Preferences: After signing in, you can customize Bitdefender’s settings according to your preferences, such as enabling automatic updates, choosing the level of protection, and adjusting notifications.
Step 8: Run the Initial Scan
- Launch the First Scan: After installation, Bitdefender will prompt you to run an initial scan of your system. This helps detect any malware or existing threats that may be present.
- Quick Scan vs. Full Scan: Choose a “Quick Scan” to quickly check your system's most vulnerable areas or perform a “Full Scan” to check your entire system thoroughly. The full scan will take longer but is more comprehensive.
- Review and Act on Scan Results: Once the scan is complete, Bitdefender will show you the detected threats. You can choose to quarantine or remove them based on the severity of the threat.
Step 9: Enable Real-Time Protection
- Activate Real-Time Protection: Make sure that Bitdefender’s real-time protection is enabled. This feature continuously scans your system for potential threats while you browse the internet, download files, or run applications.
- Configure Additional Settings: You can customize real-time protection settings, such as adjusting the sensitivity of the scans or enabling additional protection layers, like ransomware protection.
Step 10: Schedule Regular Scans
- Set Up Automatic Scans: To ensure ongoing protection, Bitdefender allows you to schedule regular scans. You can set scans to run daily, weekly, or at another frequency of your choosing.
- Select Scan Type: You can also decide which type of scan to schedule—quick or full—depending on your needs. Bitdefender will automatically perform these scans at the set times.
- Enable Automatic Updates: It’s important to keep your antivirus software up-to-date. Enable the automatic update feature so that Bitdefender regularly downloads the latest virus definitions and software updates.
Step 11: Stay Informed About Threats
- View Reports and Notifications: Bitdefender provides regular reports and notifications about threats or issues detected on your system. Check the dashboard or notification center to stay informed.
- Access Security Alerts: Bitdefender will alert you to any suspicious activity or malware attempts. Always address these alerts as soon as possible to maintain a secure environment.
Step 12: Additional Features (Optional)
- Optimize System Performance: Bitdefender Free Antivirus helps optimize your system by detecting and preventing malware that could slow down your PC. Though this feature is more prominent in paid versions, the free version still contributes to overall performance.
- Use with Other Tools: If you need extra features, consider using additional Bitdefender tools like Bitdefender VPN or Bitdefender Total Security for even more protection (available in premium versions).
Step 13: Troubleshooting and Support
- Facing Issues?: If you encounter issues with Bitdefender, you can troubleshoot by restarting your computer or reinstalling the software.
- Contact Bitdefender Support: For persistent issues or technical support, you can visit the Bitdefender support page for troubleshooting guides, FAQs, or contact customer support.
- Community Forums: Bitdefender has an active user community where you can find answers to common questions or post any problems you’re experiencing.
Conclusion
Bitdefender Free Antivirus for Windows is a highly reliable and efficient tool that provides essential protection against a variety of online threats, including viruses, malware, and ransomware. By following these simple steps, you can easily download, install, and configure Bitdefender Free Antivirus to keep your PC secure. With its real-time protection, automatic updates, and scheduling options, you can ensure ongoing safety for your device. For additional features like advanced protection, consider upgrading to Bitdefender’s paid versions.