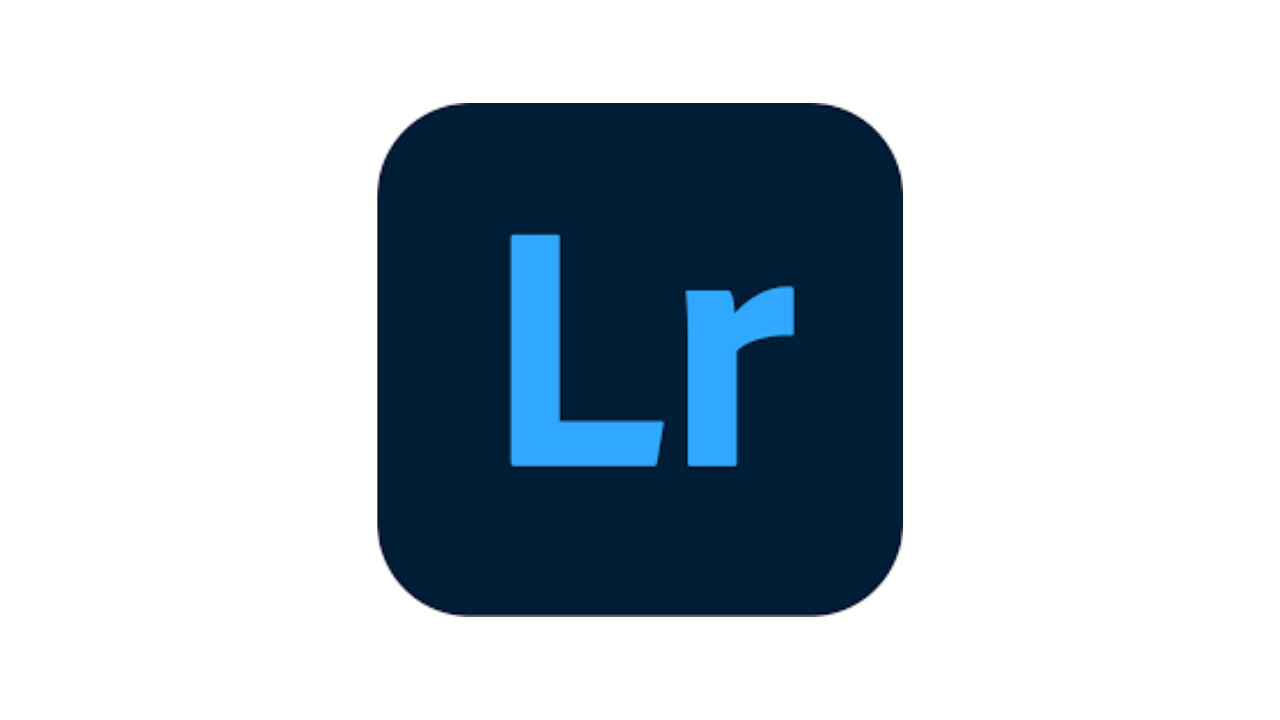Introduction: What is Adobe Photoshop Lightroom CC 6.5?
Adobe Photoshop Lightroom CC 6.5 is a powerful and user-friendly photo editing software designed for both amateur and professional photographers. It allows you to import, organize, edit, and share photos easily. Lightroom offers a non-destructive workflow, which means you can adjust photos without altering the original files. Lightroom CC 6.5 brings many improvements and new features that enhance the editing process and provide users with advanced tools for color correction, retouching, and organizing photos. It's a great solution for photographers looking to manage large collections of images and achieve professional results.
Here’s a step-by-step guide on how to install and use Adobe Photoshop Lightroom CC 6.5 effectively.
Step-by-Step Guide: How to Install and Use Adobe Photoshop Lightroom CC 6.5
Step 1: Download Lightroom CC 6.5
- Open your web browser and go to the official Adobe website.
- Look for Lightroom CC 6.5 in the search bar or navigate to the Lightroom section under Creative Cloud.
- You can download the software directly from Adobe’s site, or you may find an installer for Lightroom 6.5 for standalone use if you don’t wish to use the subscription model.
- Once on the download page, click "Download" or "Try" (depending on your preference) to start downloading the software.
- Save the file to a location on your computer where you can easily access it, such as the Downloads folder.
Step 2: Install Lightroom CC 6.5
- After the file finishes downloading, locate it in your Downloads folder.
- Double-click the installer file to begin the installation process. A pop-up window will appear asking for permission to run the software. Click Yes to continue.
- Choose the installation language and click Next.
- The next screen will give you the option to select the installation directory. You can leave it as the default, or select a different folder where you would like Lightroom to be installed.
- Once you’ve chosen the installation directory, click Install.
- Wait for the installation to complete. This process might take several minutes.
- Once the installation is complete, you will be prompted to Finish the installation.
Step 3: Launch Lightroom CC 6.5
- After the installation, you will find the Lightroom CC 6.5 icon on your desktop or in your Start Menu (on Windows) or Applications folder (on macOS).
- Double-click the icon to open Lightroom CC 6.5.
- If you haven’t registered Lightroom yet, you will be prompted to sign in using your Adobe ID or to create a new account.
Step 4: Set Up Lightroom for First Use
- Create a Catalog: When you first open Lightroom CC 6.5, it will ask you to create a new catalog. A catalog is where all your photos and editing work will be stored.
- Select a Folder: Choose a location on your computer where you want your catalog to be saved. Lightroom will store all the settings and metadata related to your photos here.
- Click Create to finish setting up your catalog.
Step 5: Import Photos into Lightroom
- Open the Library Module: Once Lightroom is launched, go to the Library module where you can start importing photos.
- Click the Import Button: In the bottom-left corner of the screen, click the Import button to open the Import dialog.
- Select Photos to Import: In the Import dialog, navigate to the location of your photos (e.g., from an SD card, external hard drive, or other storage locations). Select the photos you want to import into Lightroom.
- Choose Import Settings: On the right panel, choose how you want to handle your photos (such as Add them to the catalog, or Copy and move them to a different folder).
- After selecting your photos, click Import to add them to your Lightroom catalog.
Step 6: Organize Your Photos
- Create Folders: In the Library module, you can organize your photos by creating folders and collections. Use the Folder panel on the left side to create new folders or drag photos into existing ones.
- Tag Photos: You can also apply keywords to your photos in the Library module. This will help you easily find them later.
- Rate and Label Photos: Use the star ratings or color labels to rate and label your photos, making it easier to filter and sort them.
Step 7: Edit Photos
- Go to the Develop Module: To begin editing your photos, switch to the Develop module by clicking on it in the top-right corner.
- Adjust Exposure, Contrast, and More: In the Develop module, use the Basic panel to adjust settings like exposure, contrast, highlights, shadows, and more. These sliders will allow you to fine-tune your photos to get the perfect look.
- Use the Tone Curve: For more precise adjustments, use the Tone Curve panel to control the brightness and contrast in specific areas of the photo.
- Apply Presets: Lightroom CC 6.5 comes with several built-in presets for quick edits. You can apply these to your photos from the Presets panel on the left side of the Develop module.
- Fine-tune Color: You can make detailed color adjustments using the HSL (Hue, Saturation, Luminance) panel, allowing you to manipulate the colors of specific areas of your image.
Step 8: Use Local Adjustments
- Brush Tool: Use the Adjustment Brush to apply localized adjustments to specific areas of your photo, such as brightening a subject’s face or applying sharpness to certain details.
- Graduated Filter: If you want to apply adjustments over a gradient (such as the sky in landscape photos), use the Graduated Filter tool.
- Radial Filter: Use the Radial Filter to apply adjustments to circular or elliptical areas of your photo, such as creating a vignette effect around a subject.
Step 9: Export Your Photos
- Select Your Photos: After editing, select the photos you wish to export from the Library module.
- Click Export: Click the Export button in the bottom-left corner of the screen to open the export settings.
- Choose File Format and Quality: Choose your desired file format (JPEG, TIFF, PNG, etc.) and adjust the quality and resolution settings.
- Select Export Location: Choose the folder where you want the exported photos to be saved.
- Click Export to save your edited photos.
Step 10: Backup Your Catalog
- To prevent data loss, it’s a good idea to back up your Lightroom catalog regularly.
- To back up, go to Edit > Catalog Settings (Windows) or Lightroom > Catalog Settings (macOS).
- Under the General tab, select the frequency of backups and the location where they should be stored.
- Lightroom will automatically create backups for you based on your preferences.
Conclusion
Adobe Photoshop Lightroom CC 6.5 is a versatile and intuitive tool for photographers, offering both basic and advanced features for organizing, editing, and sharing your photos. Whether you are an amateur photographer or a seasoned professional, Lightroom CC 6.5 makes it easy to work with large photo collections and achieve professional-quality results. By following these step-by-step instructions, you’ll be able to get started with Lightroom, organize your photos, edit them to perfection, and export them for any project.